If you’ve found yourself on this webpage, chances are you’re looking for ways to download the Windows 10 ISO.
Windows 10 continues to be the preferred operating system for the majority of computer users due to its stability and widespread usage, despite the success of Microsoft’s latest OS, Windows 11.
Windows 10 brought about a significant transformation compared to its predecessors. With its introduction, users were greeted with a fresh and visually appealing Metro Style UI, complemented by a range of new and highly practical features.
Many users still seek free downloads of the Windows 10 ISO due to its features, stability, and user-friendly interface. Initially, Microsoft offered Windows 10 for free, but the free offer is no longer available. Therefore, users need to explore alternative methods to obtain the latest version of Windows 10.
Download Windows 10 ISO File (32/64-bit)
Here are the various methods you can use to download Windows 10 ISO files. We have also provided the direct download links for Windows 10, which you can easily download, install, and activate. Let’s begin.
If you are interested in installing Windows 11 on your PC, you can refer to our comprehensive guide on “How to Download & Install Windows 11.” Additionally, if you wish to test it out, you can download the Windows 11 ISO file.
Windows 10 ISO Downloads From Other Sources
Below, you will find ISO files that encompass a wide range of popular Windows 10 versions. Take a look at the tables below to discover the complete list of Windows 10 editions that are available.
| Windows 10 Pro |
| Windows 10 Pro N |
| Windows 10 Home |
| Windows 10 Home N |
| Windows 10 Pro for Workstations |
| Windows 10 Pro for Workstations N |
| Windows 10 Pro Education |
| Windows 10 Pro Education N |
| Windows 10 Home Single Language |
| Windows 10 Education |
| Windows 10 Education N |
Download Windows 10 Using Media Creation Tool
Microsoft continues to offer a tool known as the ‘Media Creation Tool’ that allows users to download Windows 10 ISO files and create installation media, such as USB flash drives, DVDs, or ISO files, for use on another PC.
To download Windows 10 ISO files for free, you can utilize the Media Creation Tool. Here’s a step-by-step guide on how to use the tool.
To begin, open your preferred web browser and access this webpage.
To download the Windows 10 installation media, simply click on the “Download tool now” button in the Create Windows 10 installation media section.
dummy
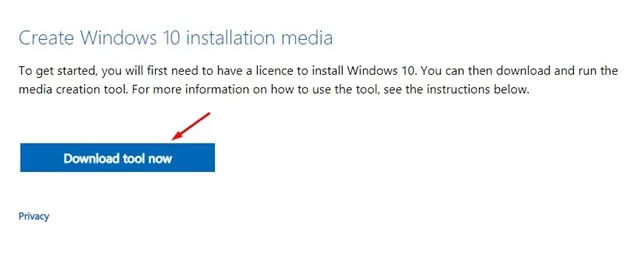 dummy
dummy
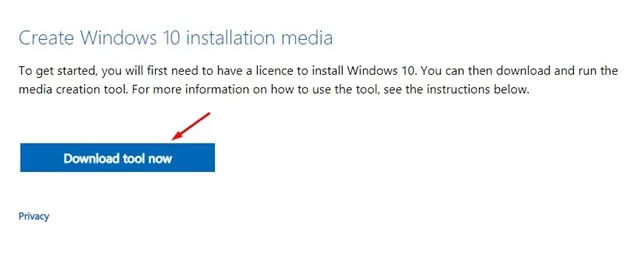
Once you have downloaded the tool, simply run it and proceed by clicking the “Accept” button to agree to the licensing terms.
dummy
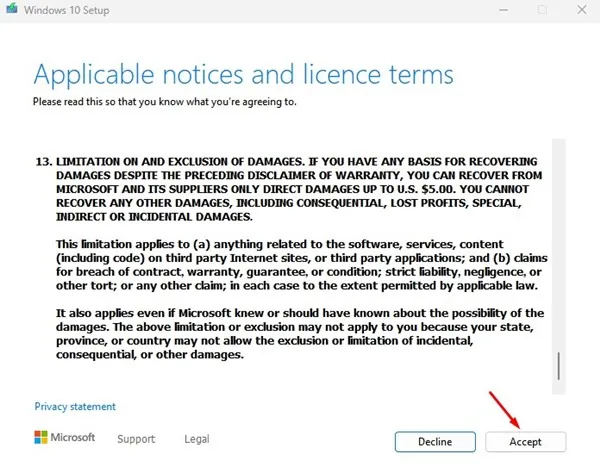 dummy
dummy
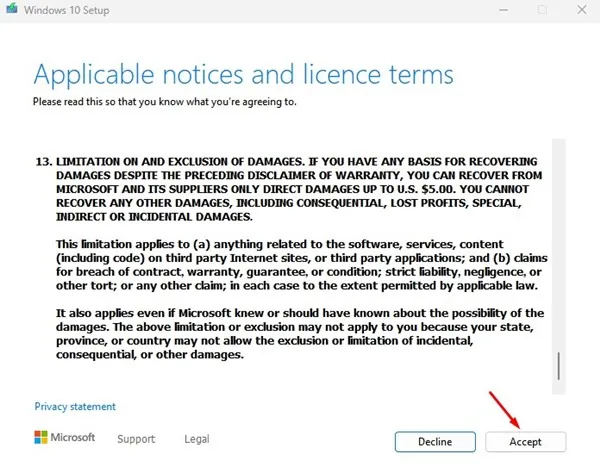
To begin, navigate to the ‘What do you want to do?’ screen and choose the option ‘Create Installation Media’.
To create installation media for Windows 10, you can use the Media Creation Tool. This tool allows you to download the latest version of Windows 10 and create a bootable USB drive or DVD. It’s a convenient way to install or upgrade your operating system. To get started, follow these steps:
1. Visit the official Microsoft website and download the Media Creation Tool.
2. Run the tool and select “Create installation media for another PC.”
3. Choose the preferred language, edition, and architecture (32-bit or 64-bit) for Windows 10.
4. Select the type of media you want to create – USB flash drive or ISO file (to burn to a DVD later).
5. Connect a USB flash drive with sufficient storage capacity (at least 8 GB) or insert a blank DVD.
6. Follow the on-screen instructions to complete the process. The tool will download the necessary files and create the installation media.
7. Once the process is complete, you can use the bootable USB drive or DVD to install or upgrade Windows 10 on your computer.
Remember to backup your important files before proceeding with the installation. It’s also recommended to check for any system requirements or compatibility issues on the Microsoft website. Creating installation media allows you to have a copy of Windows 10 readily available, which can be helpful for troubleshooting or reinstalling the operating system in the future.
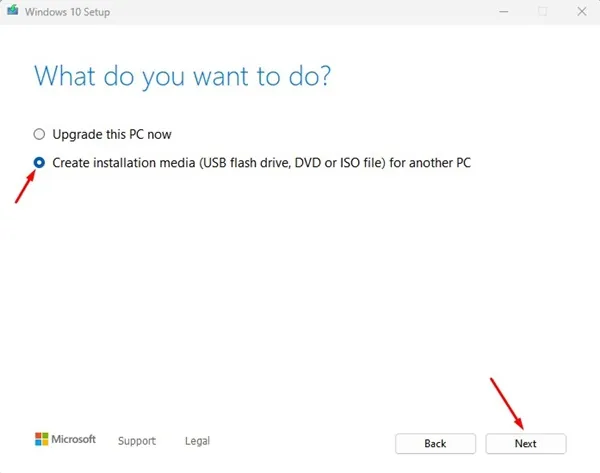
5. Select the preferred language, architecture, and edition. Remember to uncheck the option that says ‘Use the recommended options for this PC’ and proceed by clicking the ‘Next’ button.
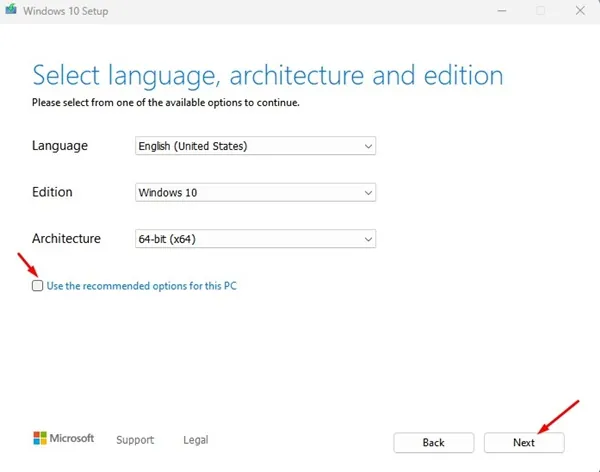
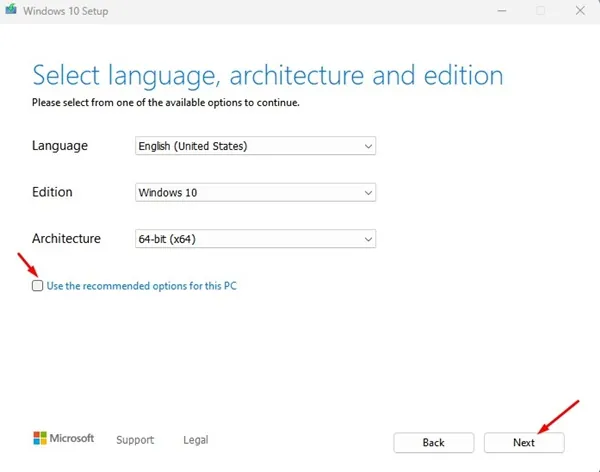
6. Choose the ISO file option on the media selection screen and proceed by clicking on the Next button.
dummy
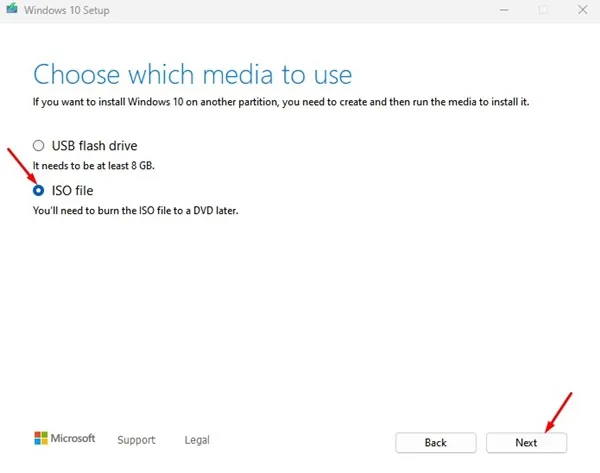 dummy
dummy
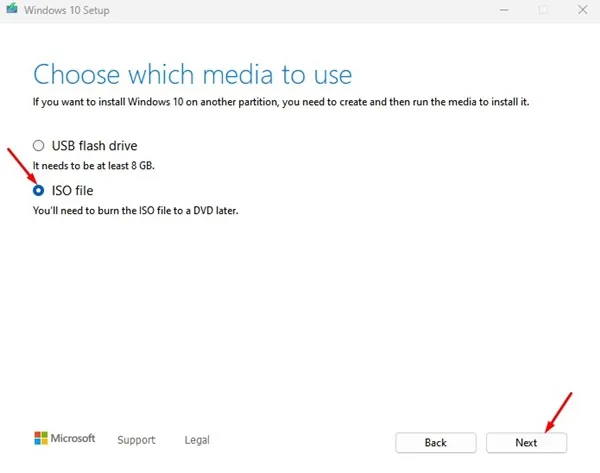
7. You will need to wait for the Media Creation tool to download the Windows 10 ISO files.
Once you have downloaded it, you are able to utilize the most recent Windows 10 ISO at no cost.
Download Windows 10 ISO 32/64-bit From Official Website
Microsoft has made it a recommendation for Windows users to utilize the Media Creation tool when downloading Windows 10 ISO files. Consequently, they have concealed the ISO download section.
To unlock Windows 10 ISO downloads while using MacOS and the Firefox browser, you can utilize the User-Agent Switcher and Manager extension. Follow these steps to get started:
To get started, launch the Google Chrome browser and navigate to the extension page. Once there, simply click on the “Add to Chrome” button.
dummy
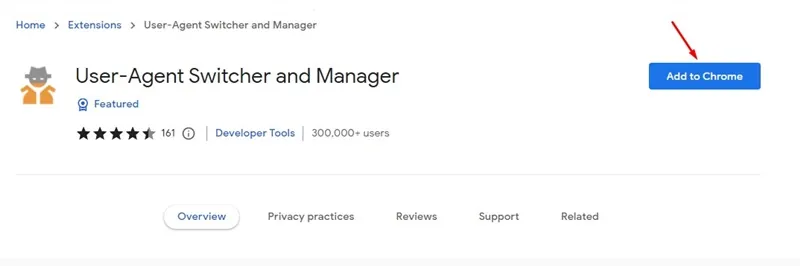 dummy
dummy
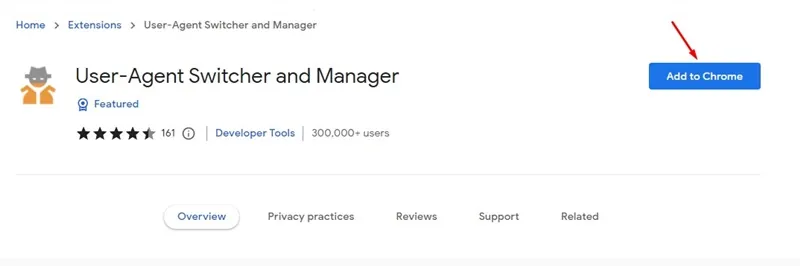
Click the “Add Extension” button when prompted to confirm.
dummy
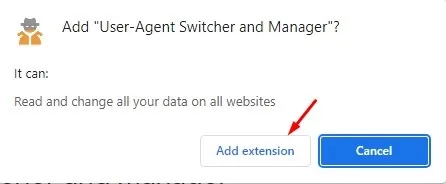 dummy
dummy
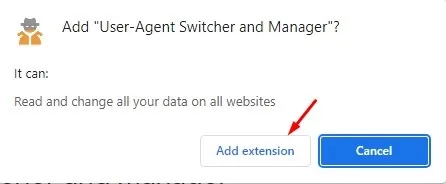
To add the User-Agent Switcher and Manager extension, follow these steps:
1. First, click on the extension icon.
2. Select “Firefox” from the first drop-down menu, and choose “Mac OS” from the second drop-down menu.
3. Finally, click on “Apply (active window)” at the bottom.
dummy
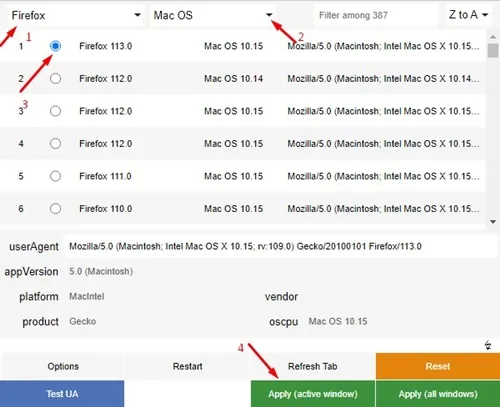 dummy
dummy
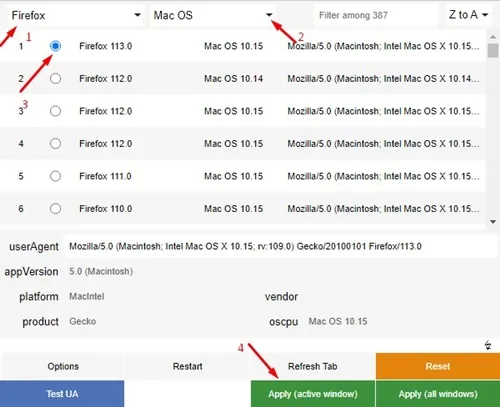
4. To see the changes, simply refresh the webpage or click on the Refresh tab button on the extension menu.
To select the edition of Windows 10, follow these steps:
1. Scroll down until you see the “Select edition” drop-down menu.
2. Click on the drop-down menu to expand it.
3. From the options available, choose “Windows 10 (Multi-edition ISO)”.
4. Once you have made your selection, click on “Confirm” to proceed.
dummy
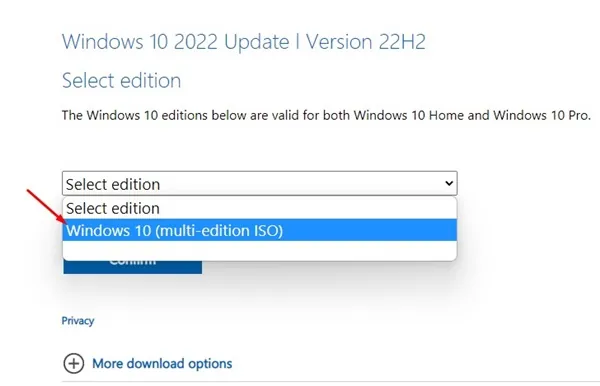 dummy
dummy
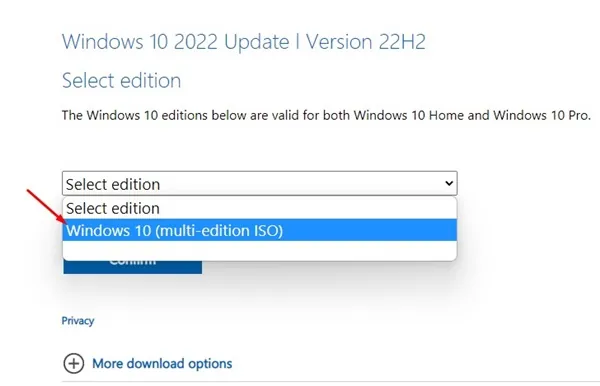
To proceed, simply choose the desired language for the product and then click on the Confirm button.
dummy
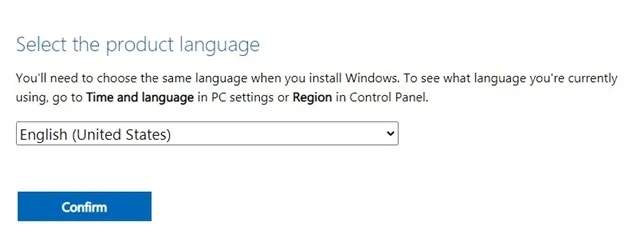 dummy
dummy
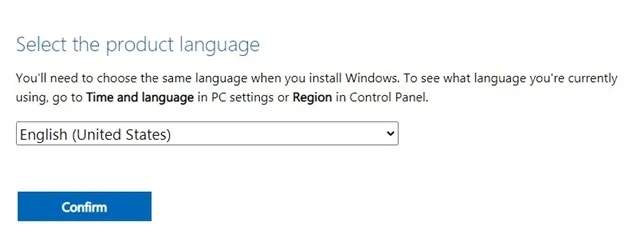
To download Windows 10, you can easily find the available downloads. Just choose the download option that suits your preference, either the 64-bit or 32-bit option.
dummy
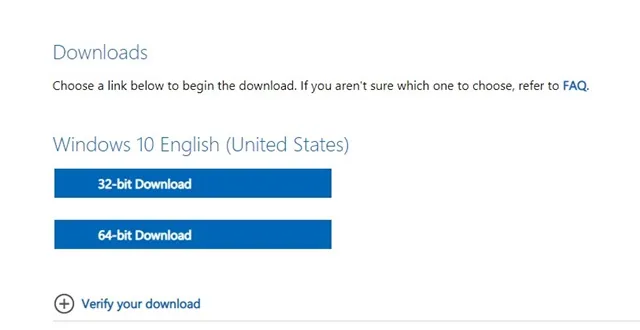 dummy
dummy
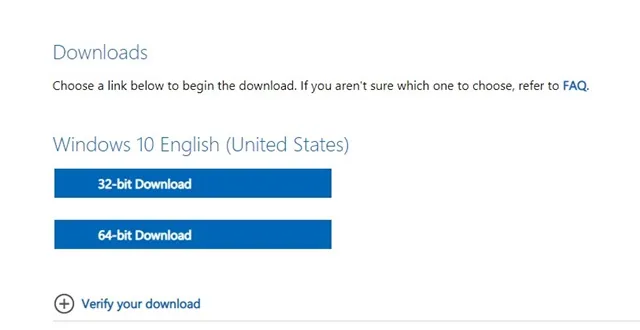
Downloading Windows 10 ISO files from the official Microsoft Site is incredibly easy. That’s all there is to it!
How to Create Windows 10 Bootable USB
Once you have successfully downloaded the Windows 10 ISO files, the next step is to create a Windows 10 Bootable USB in order to carry out a clean installation on your PC.
We will be using Rufus, a free and portable tool, to create a bootable USB for Windows 10.
To begin, access this webpage and procure the most recent edition of Rufus onto your system.
dummy
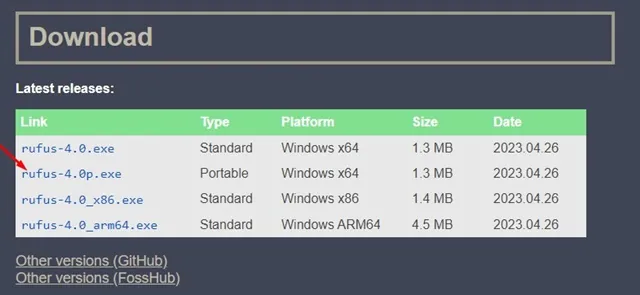
dummy
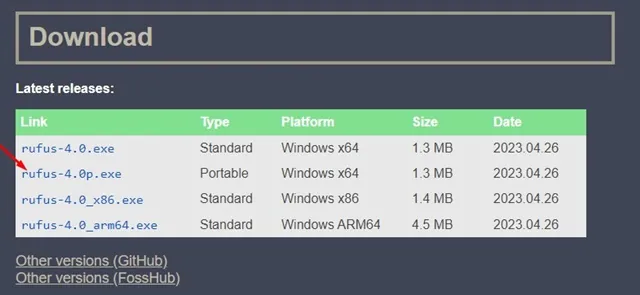
To get started, simply download Rufus onto your computer and launch the application. Then, from the drop-down menu labeled “Device,” choose your USB drive.
dummy
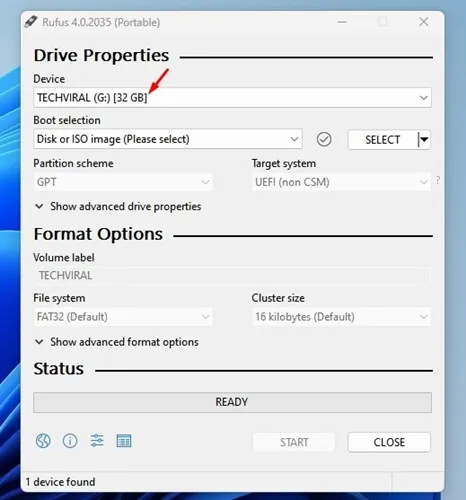 dummy
dummy
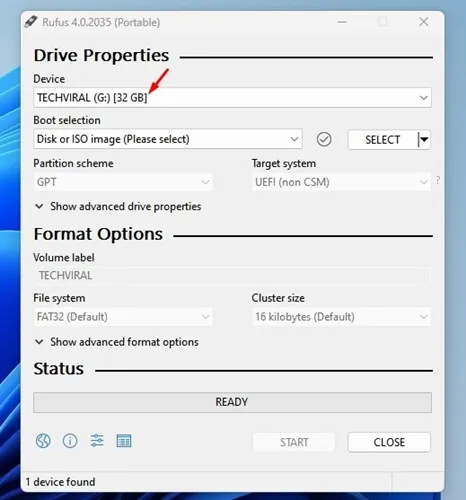
3. Click on the Boot selection drop-down and select the Windows 10 ISO file that you downloaded.
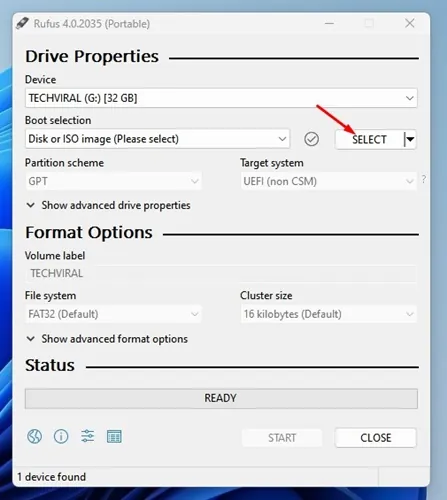
To name the Volume label, click on the Start button.
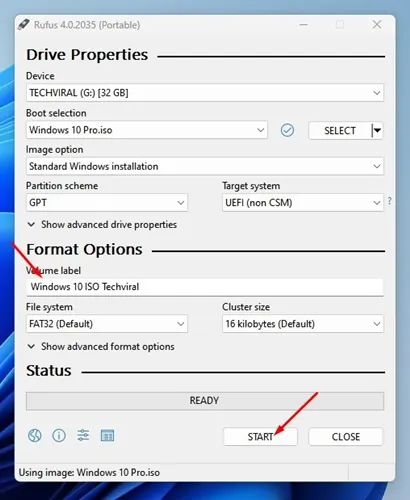
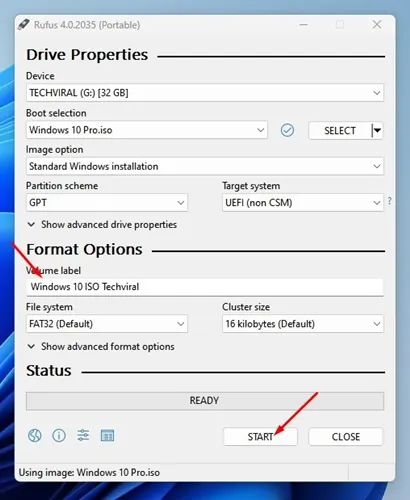
Just be patient for a few minutes while Rufus works its magic and creates a Bootable USB for Windows 10.
How to Clean Install Windows 10?
Once you have prepared the Windows 10 Bootable USB, you can proceed with the clean installation of the operating system on your device. Although the steps may seem lengthy, they are not complicated as long as you follow them carefully.
To successfully boot from a USB, it’s important to be familiar with the Boot menu key. Begin by connecting the Windows 10 Bootable USB flash drive to your computer. Next, access the boot menu and configure your device to boot from the USB, making sure to set it as the primary boot device.
Quick Ways to Access Boot Menu Using Keyboard Shortcuts
| Laptop/Desktop Brand | Boot Menu Key Shortcut |
|---|---|
| ASUS | F8 |
| Dell | F12 |
| Acer | F12 |
| HP | F9 |
| ASRock | F8, F11 |
| Lenovo | F8, F10, F12 |
| Gigabyte | F12 |
| Biostar | F9 |
| ASRock | F8, F11 |
| Intel | F10 |
| MSI | F11 |
To begin the process, restart your computer and make sure to boot from your USB drive. Once you reach the Windows Setup screen, choose your preferred Language, Time, and Keyboard method, and then proceed by clicking the Next button.
dummy
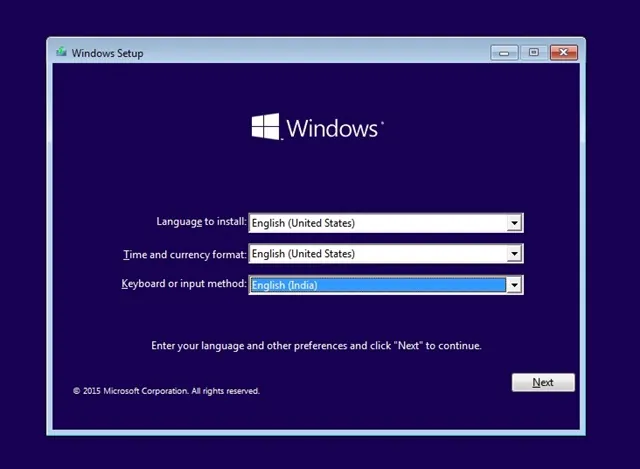 dummy
dummy
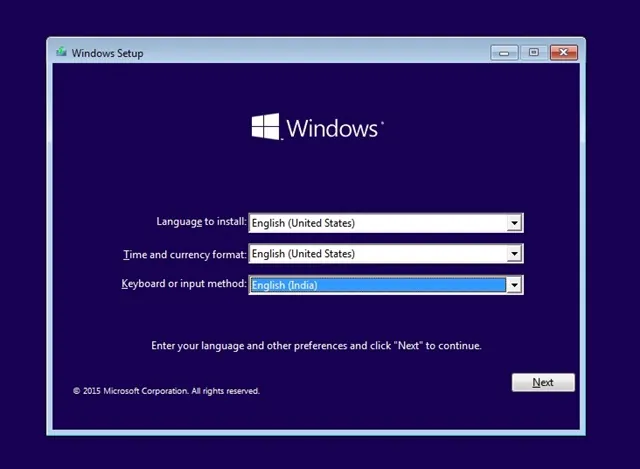
Click the “Install Now” button on the next screen.
dummy
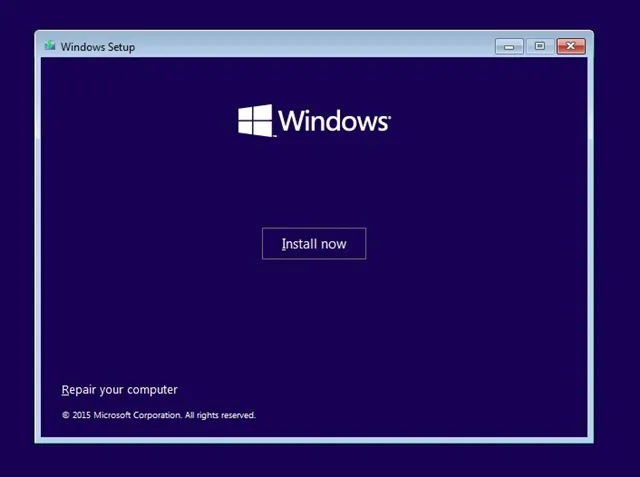 dummy
dummy
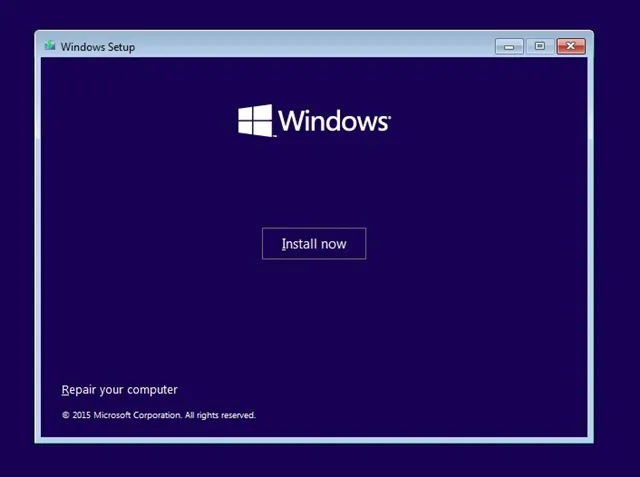
3. When you come to the Enter the Product key screen, simply choose to skip it.
dummy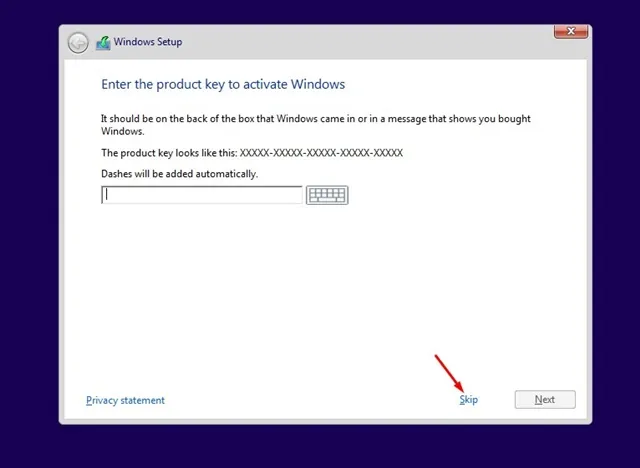
dummy
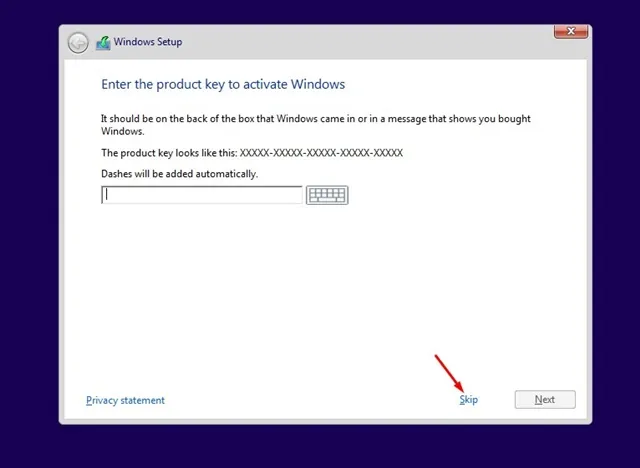
4. Choose the Windows version you prefer to install and simply click on the Next button.
Please select the version of Windows:
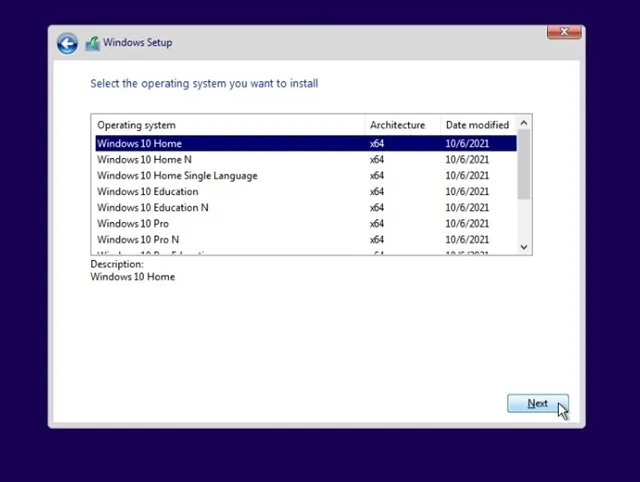
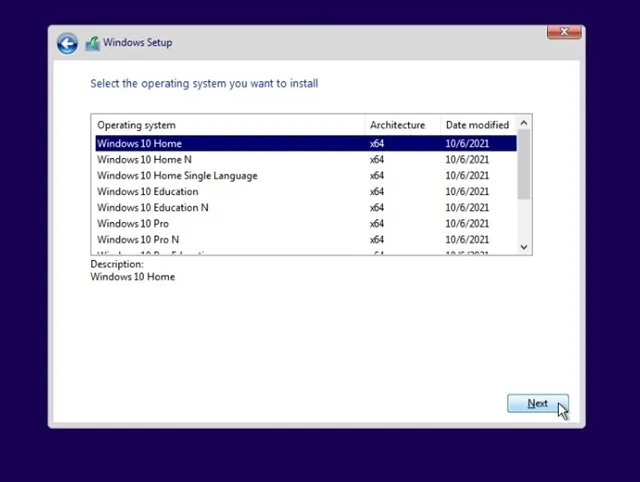
On the License terms screen, simply check the box that says “I accept the license terms” and then click the “Next” button.
dummy
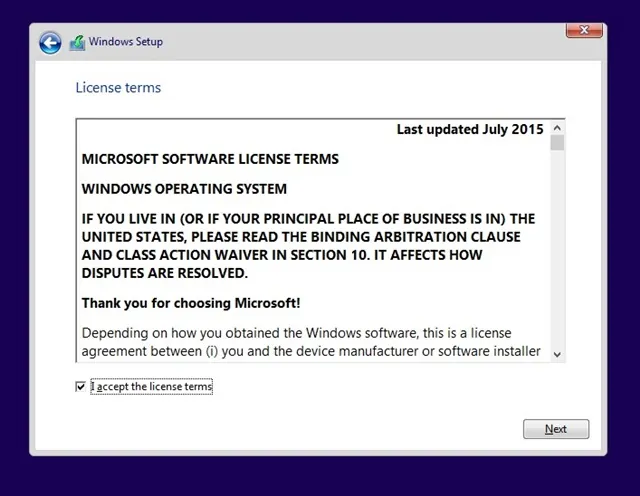 dummy
dummy
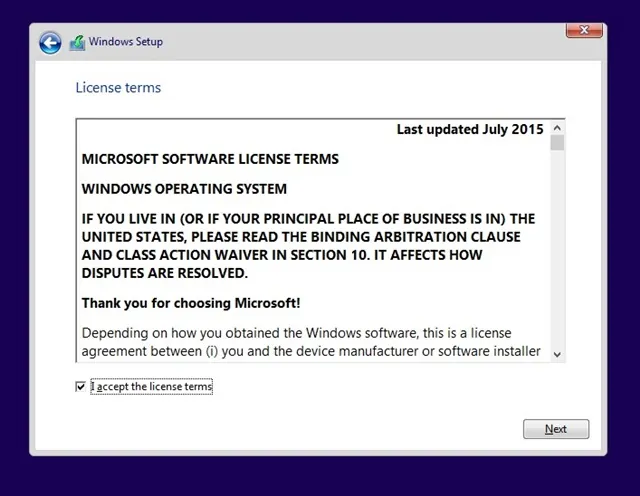
6. Choose the “Custom” option on the ‘Which type of installation do you want?’ screen.
dummy
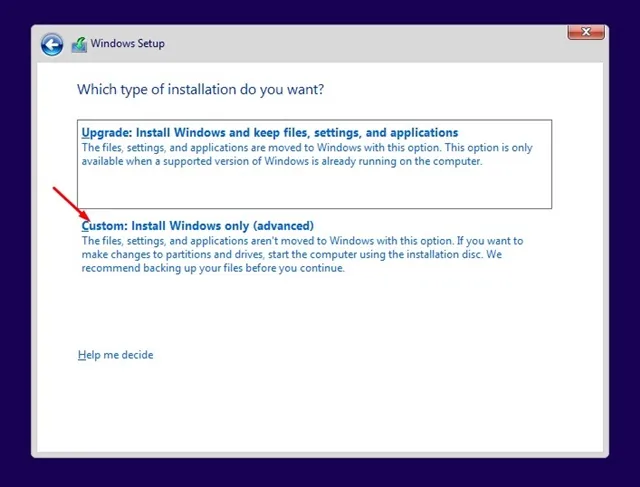 dummy
dummy
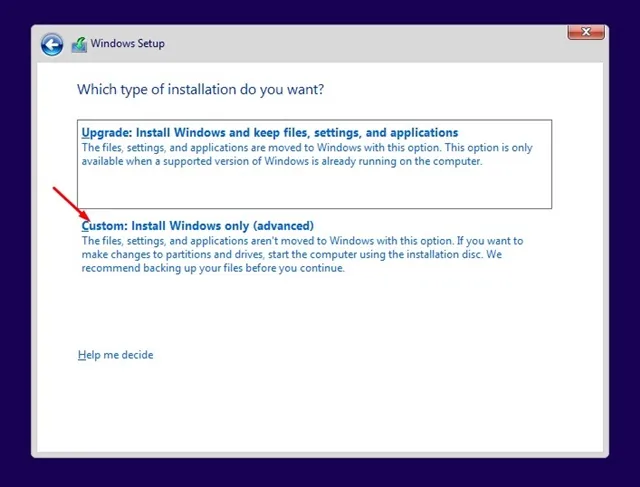
To proceed, simply click on the “New” button, as illustrated below.
dummy image
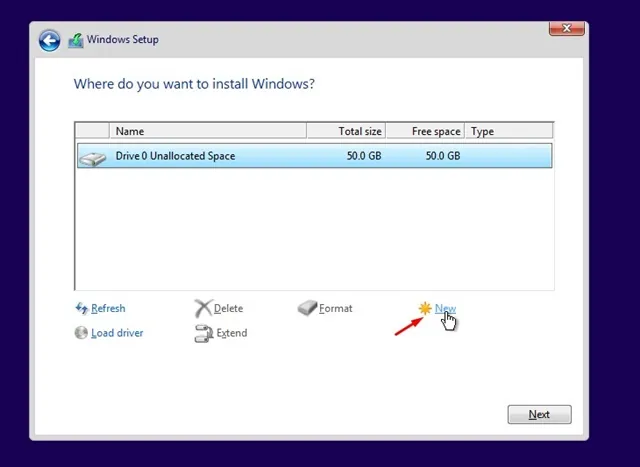 dummy image
dummy image
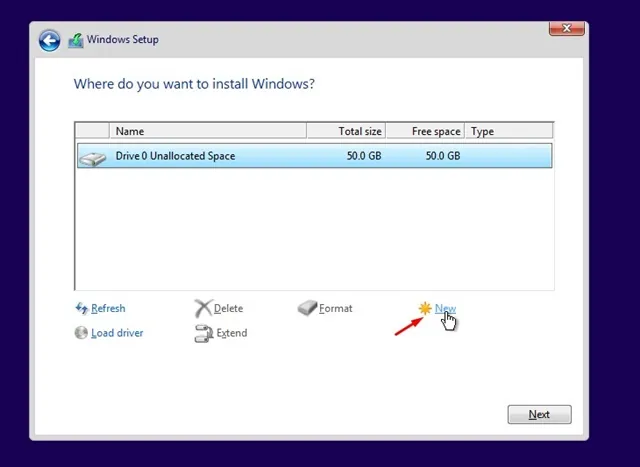
To set the size of your drive, simply specify the desired size and click the Apply button. You have the flexibility to adjust the size according to your specific requirements.
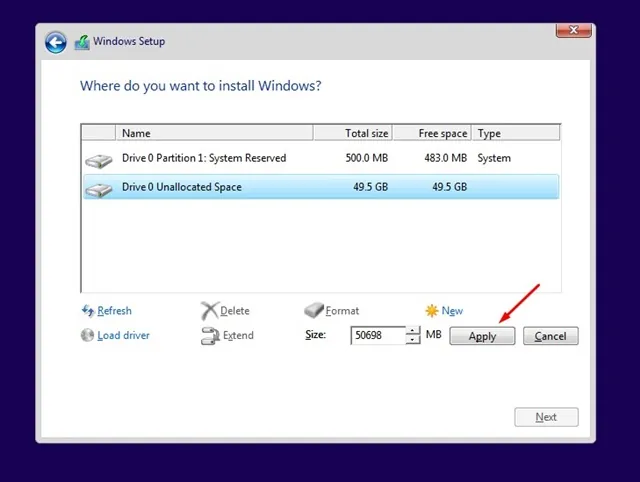
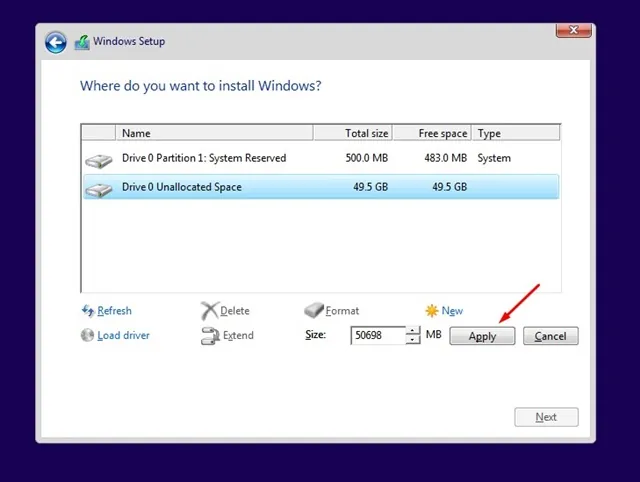
Click on the “Next” button once you have finished.
Next, there is an image placeholder followed by a noscript tag containing another image placeholder.
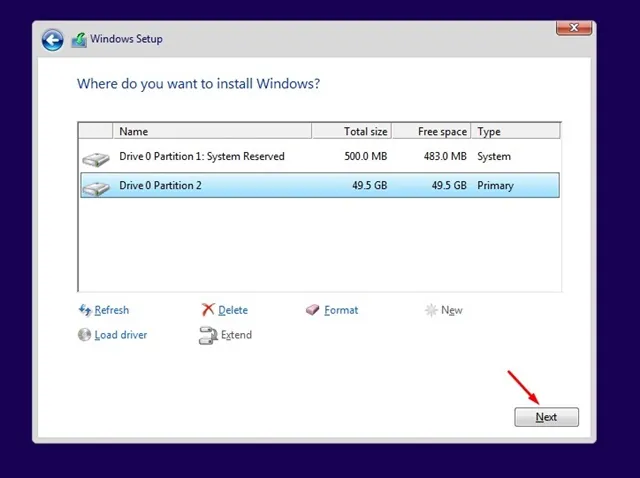
Wait until the Windows 10 Installation wizard finishes installing.
dummy
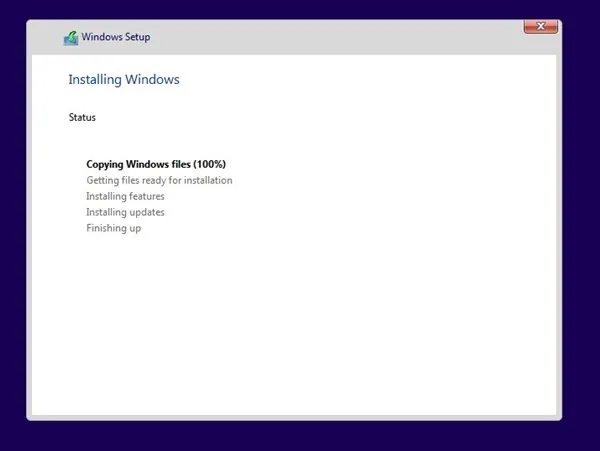 dummy
dummy
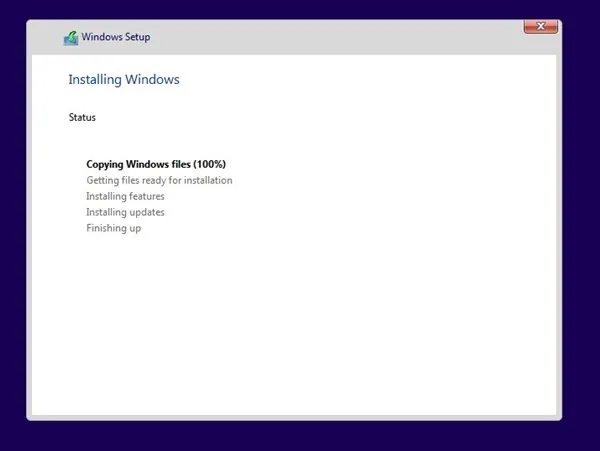
Once you have installed the software, a prompt will appear asking you to enter the Product key. At this point, simply click on the “Do this later” option located at the bottom left corner of the screen.
dummy
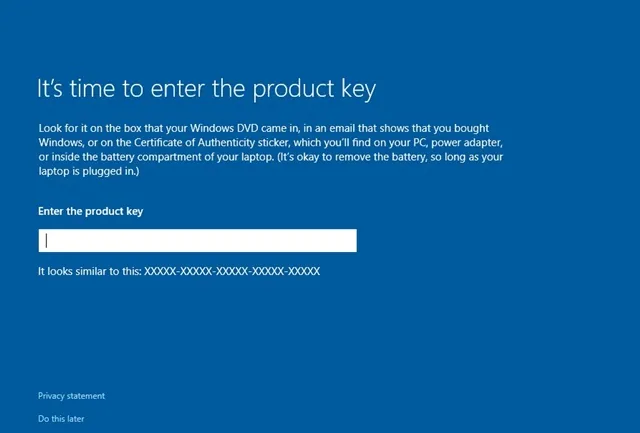 dummy
dummy
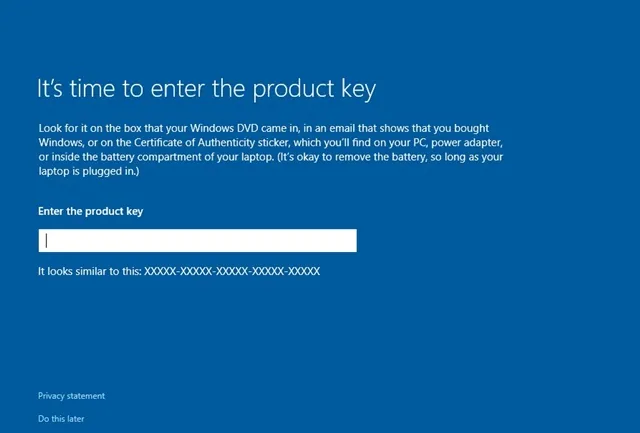
On the “Get Going fast” screen, choose the option “Use Express Settings.”
dummy
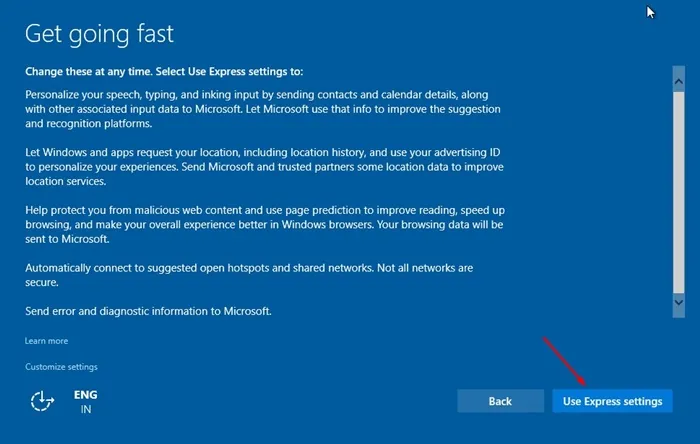 dummy
dummy
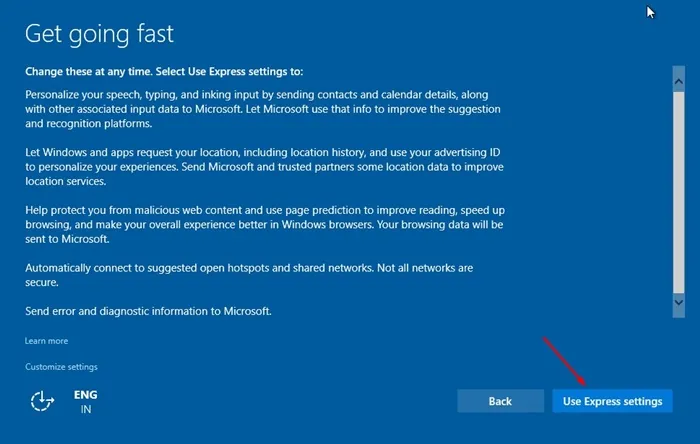
After completing the previous steps, it is important to exercise patience and wait for the Windows 10 setup to finish the installation process.
Wait patiently until the Windows 10 setup is complete.
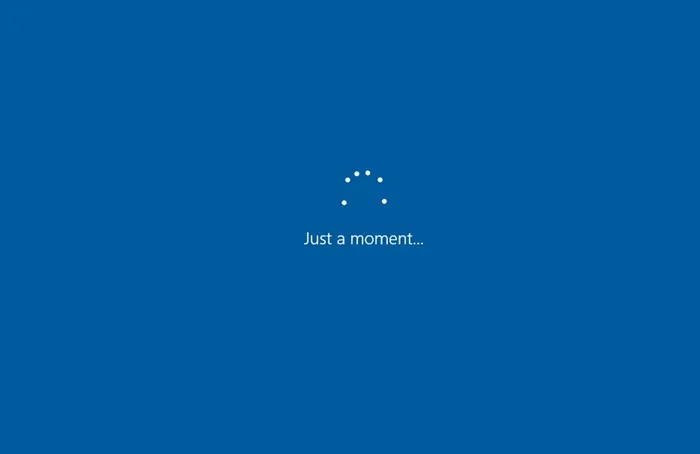
In the next step, you will need to provide your Email, Phone, or Skype information. You have the option to either enter the required details or simply choose to skip this step by clicking on the “Skip this step” button.
dummy
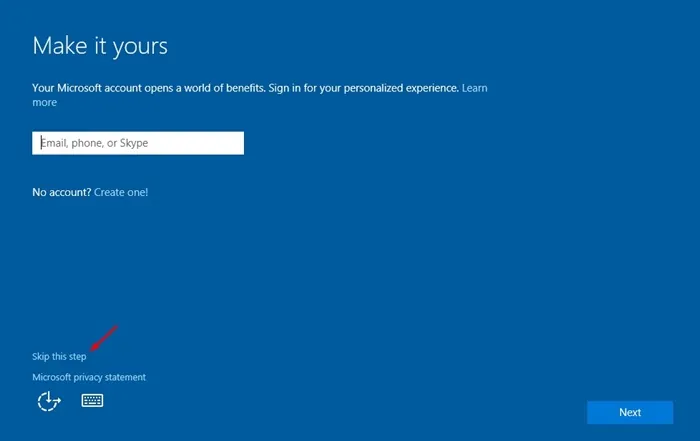 dummy
dummy
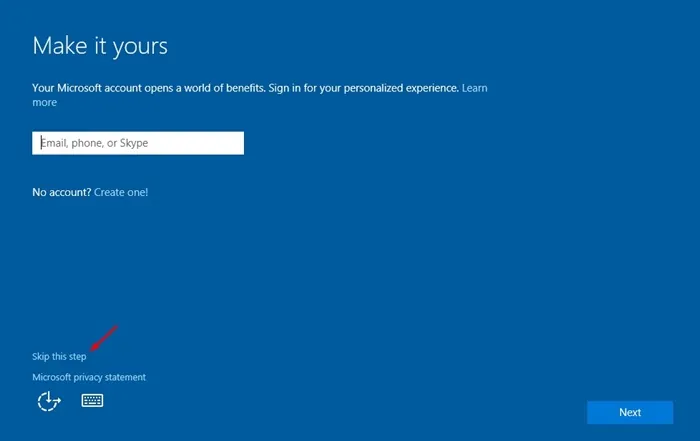
To get started, let’s set up a new account for your Windows 10 PC. Simply click on the “Next” button to proceed with creating your account.
To create a new account, follow these steps:
1. Click on the “Create a new account” button.
2. If you see a pop-up window, fill in the required information such as your name, email address, and password.
3. If you are prompted to verify your email address, check your inbox for a verification email and follow the instructions provided.
4. Once your account is created, you may be asked to provide additional information such as your date of birth or phone number for security purposes.
5. After completing all necessary steps, you should now have a new account that you can use to access the platform.
Remember to choose a strong and unique password to protect your account from unauthorized access.
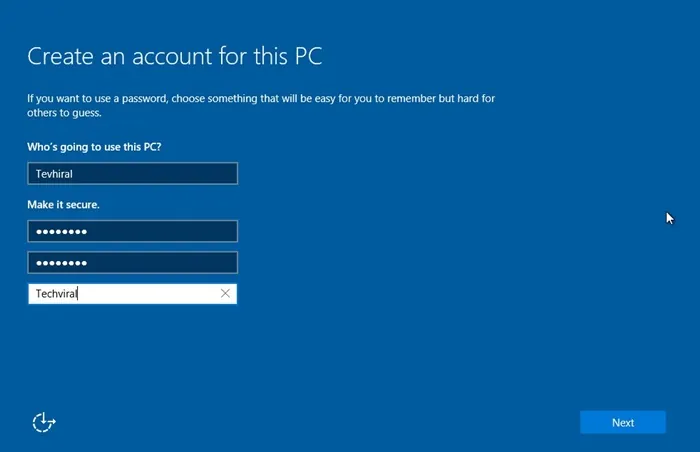
Windows 10 revolutionizes your app organization with its innovative feature called “Sets”. This feature allows you to group related apps and tasks together, making it easier to switch between them seamlessly. With Sets, you can have all your work, entertainment, and communication apps neatly organized in one place, enhancing your productivity and efficiency. Whether you’re working on a project, browsing the web, or chatting with friends, Windows 10 Sets ensures a streamlined and organized experience. So say goodbye to cluttered taskbars and multiple open windows, and say hello to a more organized and efficient workflow with Windows 10 Sets.
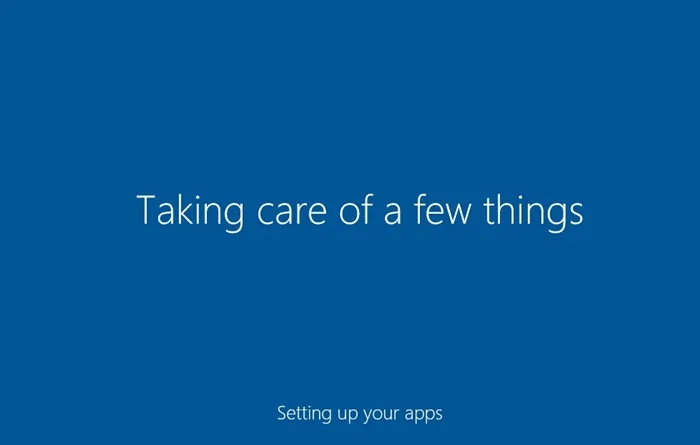
Once the process is finished, your PC will automatically restart, and you will be able to access Windows 10.
dummy
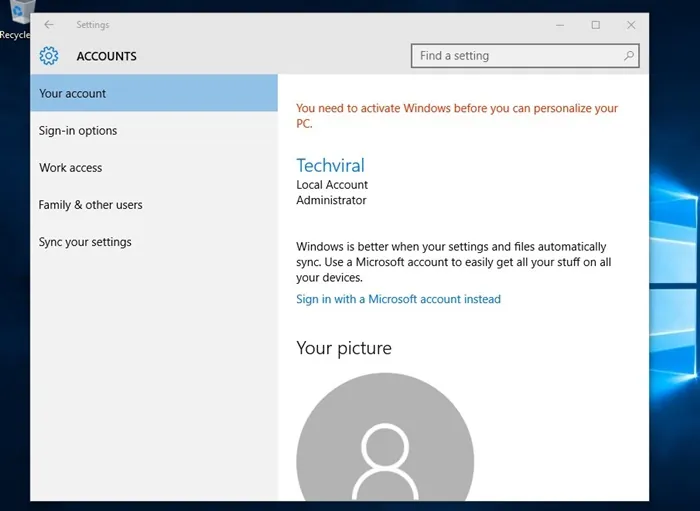 dummy
dummy
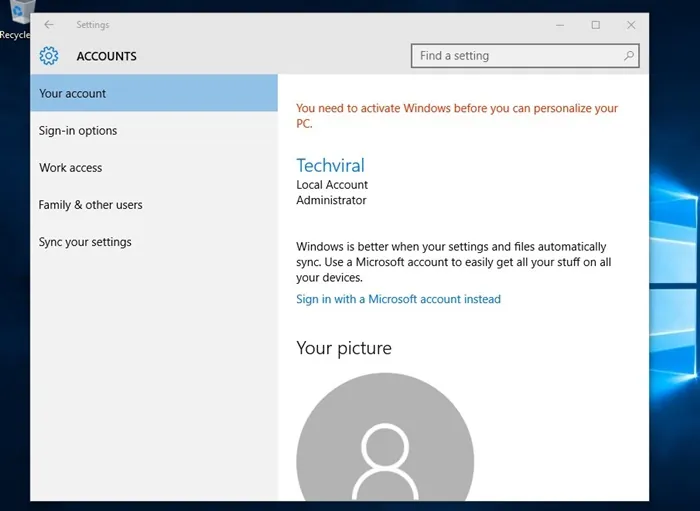
You have successfully completed the process! You can now utilize Windows 10 on your personal computer.
dummy
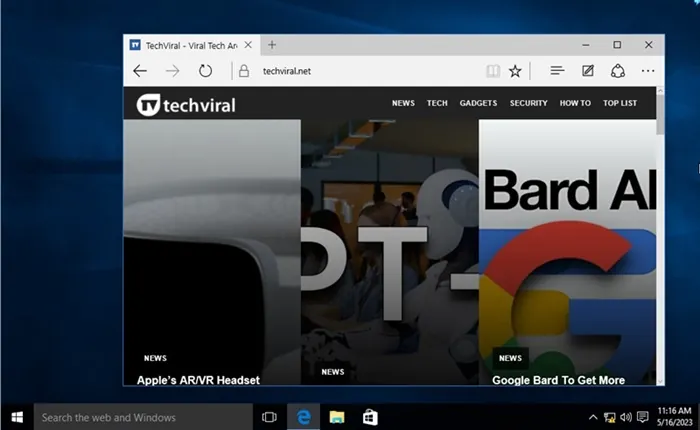 dummy
dummy
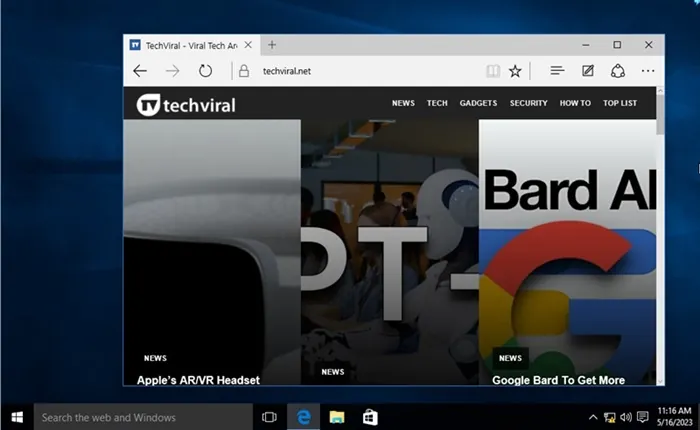
How to Activate Windows 10?
Once you have finished installing Windows 10, there are a few things that you won’t be able to modify until you activate your version. Activating your Windows 10 will unlock all the personalization options for you to customize your experience.
Activating Windows 10 can be quite challenging, especially if you’re not keen on spending money to purchase an original copy of Windows 10.
If you want to activate Windows 10 without paying, the KMSPico Client is the perfect solution. This user-friendly Windows 10 activator can effectively and permanently activate your Windows operating system.
If you have recently installed Windows 10 and are looking to activate it, we have a comprehensive guide on how to do so. Be sure to check out the guide for step-by-step instructions on activating your Windows 10 installation.
Upgrading from Old Windows to Windows 10
If you’re currently using Windows 7 or Windows 8, you can take advantage of the free upgrade to Windows 10. Here’s a simple guide on how to upgrade:
Make sure you have a genuine version of Windows 7/8/8.1 before proceeding with this update, as it is only compatible with these versions of the operating system.
2. To get started, go to the Control Panel on your genuine version of Windows and click on Windows Update.
dummy
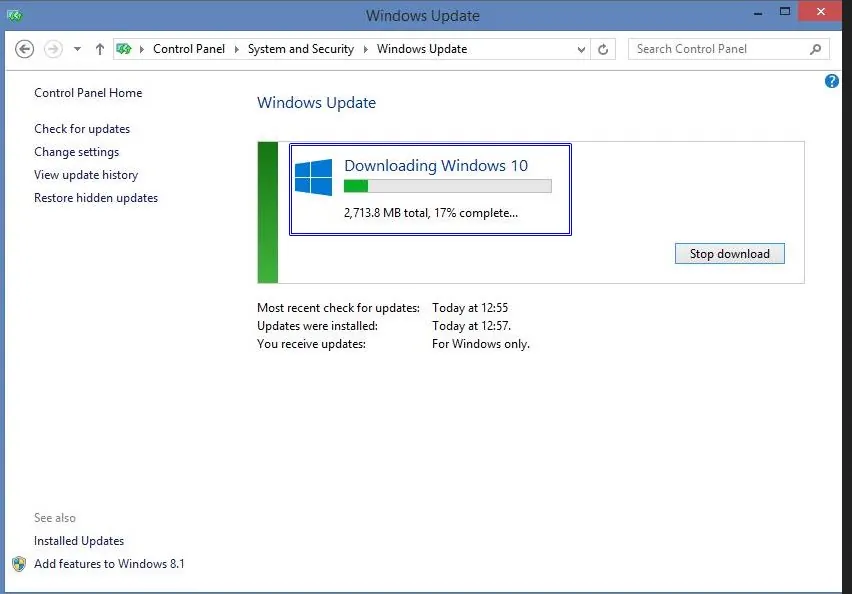 dummy
dummy
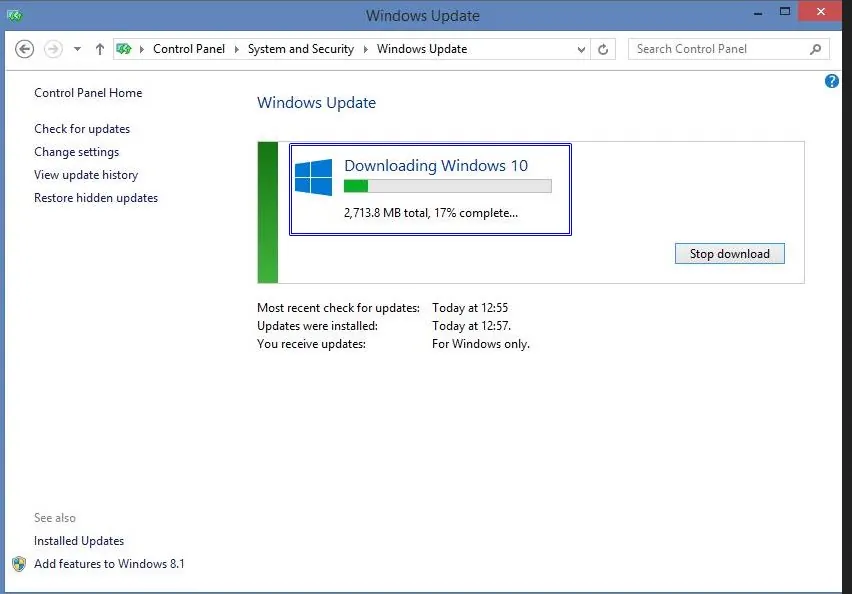
As of now, Windows 10 users in all 190 countries where it is being released can expect to see the major update for the operating system.
To initiate the downloading process on Windows 10, simply click on “Install the update.”
5. If you haven’t already seen the screen mentioned in the previous step, go ahead and click on the Windows sign icon located on the system tray.
dummy
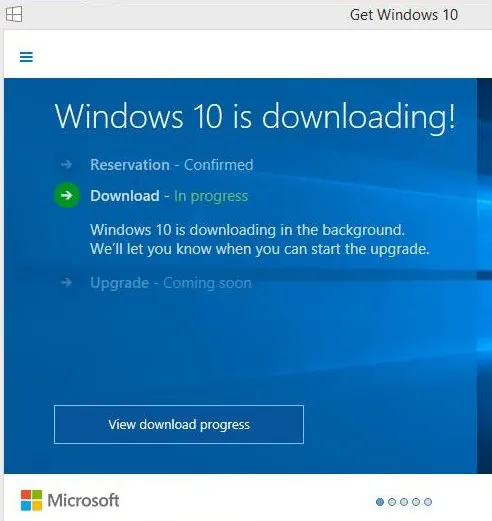 dummy
dummy
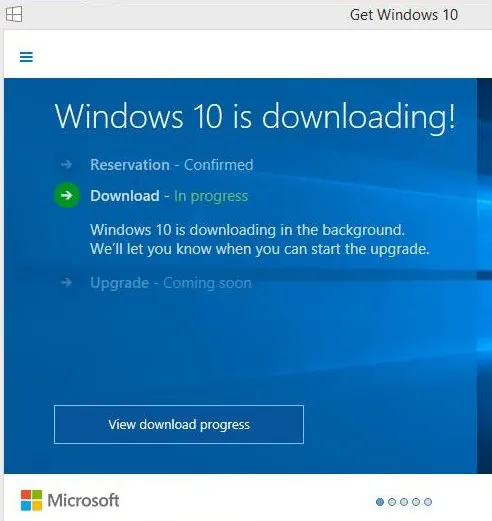
6. When you complete the reservation process, you will receive a confirmation. Once you have the confirmation, you can proceed to download Windows 10 by selecting the “Download Option For Windows 10”. Simply tap on it and begin the download.
7. Your computer will now begin downloading Windows 10, which may take some time depending on your internet speed. Once the download is complete, your computer will automatically restart.
And that’s it! Now you’ll be able to experience the incredible features of Windows 10.
This article provides information on how to download the full version of Windows 10 ISO for free. I sincerely hope that you found this article helpful. If you did, please consider sharing it with your friends. If you have any questions or concerns, please don’t hesitate to leave a comment below.

