Google Chrome is widely recognized as the dominant force in the web browser industry. With its immense popularity, it comes as no surprise that millions of users choose to download and utilize this free web browser from the official website.
When you download Google Chrome from the official website, you receive an online installer file that is less than 1MB in size. This installer then connects to the internet and proceeds to download the necessary files onto your computer.
To install Google Chrome on a computer without an internet connection, you will require a Google Chrome offline installer. This installer contains all the necessary files for the installation process to proceed even without an internet connection.
Download Google Chrome Offline Installer (32 & 64-bit)
You can install the Chrome web browser on any computer using the Chrome offline installer. This installer can be used multiple times on different computers. In this article, we will provide the links for the full standalone Chrome offline installer. Let’s begin.
1) Download Google Chrome Offline Installer
If you’re looking to download Google Chrome for use on other devices, you can do so by accessing the following links. Here, you’ll find the download links for the offline installers of Google Chrome.
Once you have downloaded the Google Chrome offline installer, simply transfer the file to the device on which you wish to install the web browser. The great thing about the offline installer is that it does not require an active internet connection.
2) Download Google Chrome for Single User Account
To download and install Google Chrome for a single user account, you can make use of the links provided below.
3) Download Google Chrome for All User Account
To download and install Google Chrome for all user accounts, you can make use of the shared download links.
4) Download Google Chrome Beta Version
If you’re interested in trying out the beta features of Google Chrome, you’ll need to use the Chrome beta version. Keep in mind that Chrome beta can be unstable and may cause some browsing issues. Here are the download links for the Google Chrome Beta Version.
5) Download Google Chrome Dev
If you’re eager to try out the upcoming features of the Google Chrome web browser, then Chrome Dev is the perfect choice for you. However, it’s important to note that, similar to Chrome Beta, Google Chrome Dev may have some bugs and can potentially increase the RAM usage on your PC. Nonetheless, here are the download links for Google Chrome Dev.
6) Download Google Chrome Canary Build
After conducting extensive testing and fine-tuning, Google initially introduces its experimental features to Chrome Canary. Subsequently, it is made available to Chrome Dev.
With Chrome Canary, you have the opportunity to explore the latest features that are soon to be introduced to Chrome dev.
Installing Chrome Canary can be a risky move due to its high level of instability. Users often encounter numerous issues when using this browser. However, one advantage is that it can be installed alongside a stable version of Chrome.
Congratulations! You have successfully completed the installation process for automatic updates of Google Chrome.
7) How to Check & Update Chrome browser
If you want to update your Google Chrome web browser, you can easily do so by following these simple steps. While Google Chrome automatically checks and updates the browser as needed, you also have the option to manually check for updates. Here’s how you can check and update your Chrome browser:
1. Open Google Chrome: Launch the Google Chrome web browser on your computer.
2. Access the Settings: Click on the three-dot menu located in the top-right corner of the browser window. From the drop-down menu, select “Settings.”
3. Navigate to About Chrome: In the Settings tab, scroll down and click on “About Chrome” located at the bottom of the left-hand sidebar.
4. Check for Updates: Chrome will automatically check for updates and display the current version of the browser. If an update is available, it will begin downloading and installing it.
5. Relaunch Chrome: Once the update is complete, you will be prompted to relaunch the browser. Click on the “Relaunch” button to restart Chrome with the latest updates installed.
By following these steps, you can easily update your Google Chrome web browser and ensure that you have the latest features, performance improvements, and security patches. Keeping your browser up to date is important for a smooth and secure browsing experience.
To begin, launch the Google Chrome web browser. Then, click on the three dots icon, as illustrated below.
To open the Google Chrome web browser, simply follow these steps:
1. Click on the Chrome icon located on your desktop or taskbar.
2. Alternatively, you can search for “Google Chrome” in the Windows Start menu or the Applications folder on macOS.
3. Once the browser is launched, you will see the familiar Google Chrome interface with the address bar at the top and various other navigation buttons.
Please note that the steps may vary slightly depending on your operating system.
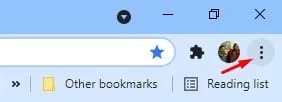
2. To access the necessary information, navigate to “Help” and click on “About Google Chrome.”
The image above showcases the Help and About Google Chrome section.
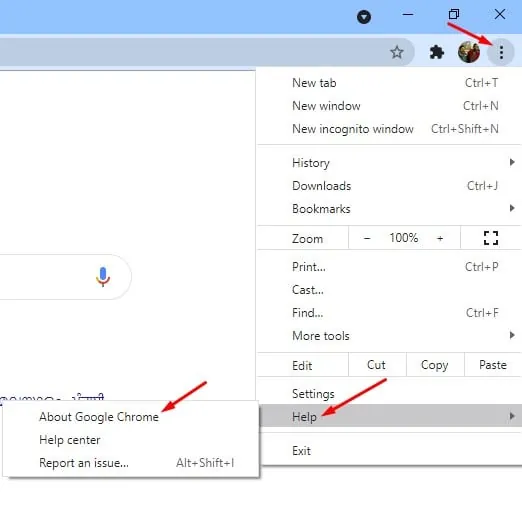
Google Chrome automatically checks for updates on the About Chrome page.
8) Download & Install Chrome Browser Automatically
If, for any reason, you are unable to access the official Chrome website, there is an alternative way to install the browser on your device. You can utilize the Ninite Chrome installer, which is a software that enables you to download and install multiple programs simultaneously.
To install Google Chrome effortlessly on your device, simply utilize the Ninite Chrome installer. Just download and run the installation file, and let the Ninite Chrome extension take care of the rest seamlessly.
9) Download Google Chrome via Powershell
If you’re unable to access a web browser, you can install Google Chrome using Windows 10 PowerShell. To do this, simply open the Windows search and type in ‘PowerShell.’ Next, right-click on ‘PowerShell’ and select ‘Run as administrator.’
Enter the command for the 32-bit operating system on the PowerShell Window.
To download the latest version of Google Chrome for Windows 32-bit, run the following command in the command prompt or terminal:
“`
iwr -outf chrome-latest.exe https://www.google.com/chrome/browser/?platform=win32
“`
To download the 64-bit version of Google Chrome, simply execute the following command:
To download the latest version of Google Chrome for Windows 64-bit, use the following command in your command prompt or terminal:
“`
iwr -outf chrome-latest.exe https://www.google.com/chrome/browser/?platform=win64
“`
This command will initiate the download process and save the Chrome installer as `chrome-latest.exe`.
This article provides information on how to download Google Chrome offline installers. I hope you found this article helpful! Don’t forget to share it with your friends. If you have any questions or concerns, feel free to leave a comment below.
