LinkedIn is the go-to platform for job seekers, offering a wide range of opportunities and trusted by countless users. It not only aids in finding the perfect job but also serves as a platform for skill development, career advancement, and expanding one’s professional network.
LinkedIn also offers a mobile app for both Android and iOS devices, allowing users to conveniently connect and enhance their professional relationships. As an avid LinkedIn user, you might find yourself wanting to save posts shared by other users for future reference.
How to Save and Find Saved Posts on LinkedIn
If you’re interested in saving posts on LinkedIn, you’re in luck. Whether it’s a plain text post or one with multimedia attachments like images, videos, or files, LinkedIn offers a simple way to save the posts you come across in your feed. Follow these easy steps to learn how to save items on LinkedIn.
In this article, we will provide you with a simple and easy-to-follow guide on how to save and locate saved items on LinkedIn. Just follow the step-by-step instructions outlined below.
How to Save Posts on LinkedIn
Saving Posts on LinkedIn: A Simple Guide
LinkedIn is not only a platform for networking and professional growth but also a valuable resource for learning and staying updated on industry trends. In this section, we will walk you through the process of saving posts on LinkedIn so that you can easily access and refer back to them whenever needed. Just follow these simple steps:
1. Identify the Post: Find the post that you want to save. It could be an insightful article, a thought-provoking discussion, or a helpful tip shared by a connection.
2. Click on the Three Dots: Once you have located the post, click on the three dots (…) at the top right corner of the post. This will open a drop-down menu with various options.
3. Select “Save Post”: From the drop-down menu, select the option that says “Save post.” By choosing this option, you are indicating your interest in saving the post for future reference.
4. Access Saved Posts: To access your saved posts, go to your LinkedIn homepage and click on the “Me” icon at the top right corner. From the drop-down menu, select “Saved.” This will take you to a page where all your saved posts are organized.
5. Review and Engage: On the “Saved” page, you can review all the posts you have saved. You can also engage with the posts by liking, commenting, or sharing them. This way, you can continue the conversation or share valuable content with your network.
Saving posts on LinkedIn is a convenient way to create a personal library of valuable information and resources. Whether it’s an inspiring quote, an industry news article, or a useful tip, saving posts allows you to easily refer back to them whenever you need them. So, start saving those insightful posts and make the most out of your LinkedIn experience.
To save a post on LinkedIn, start by opening the LinkedIn platform. Next, locate the post that you wish to save.
2. To access the options for the post, simply right-click on the three dots located behind it, as illustrated below.
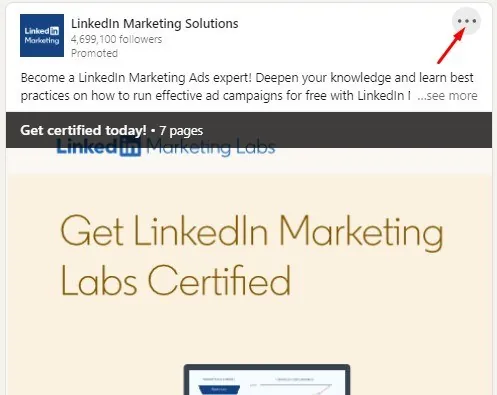
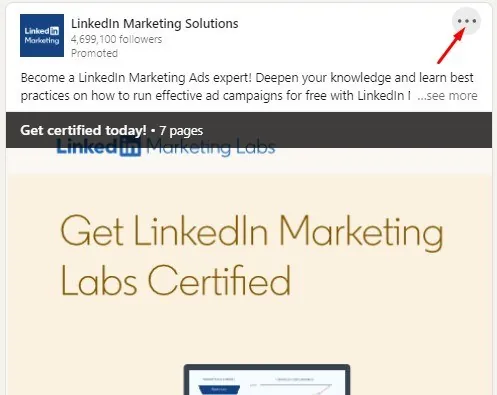
To save, simply click on “Save” from the drop-down menu.
To save a post on LinkedIn, you can click on the Save option.
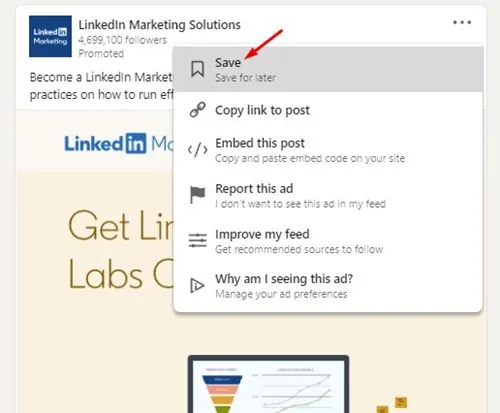
To save a post, simply click on the three dots and choose the Save option. This action will save the post for future reference. If you wish to unsave the post, you can click on the three dots once again and select the Unsave option.
To unsave a post on LinkedIn, follow these simple steps:
1. Locate the post that you want to unsave on your LinkedIn feed.
2. On the top right corner of the post, you will see a “More” button (represented by three dots). Click on it.
3. From the dropdown menu, select the “Unsave” option.
4. Once you click on “Unsave,” the post will be removed from your saved items.
By following these steps, you can easily unsave any post that you no longer wish to keep in your saved items on LinkedIn.
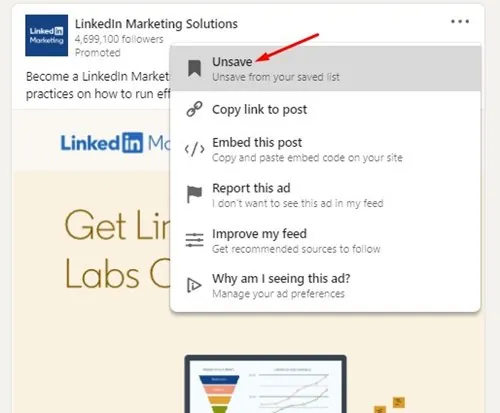
That’s it! You’ve completed the process. This is the method for saving unsafe posts on LinkedIn.
How to Find Saved Items on LinkedIn
If you’re wondering how to locate your saved items on LinkedIn, don’t worry. We’ve got you covered with a simple step-by-step guide. Just follow these easy instructions:
To begin, access your LinkedIn account on your computer. Then, locate and click on the “Me” button, as illustrated below.
Click on the “Me” button.
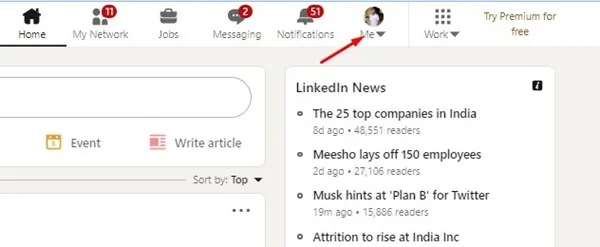
To view your profile, follow these steps:
1. Click on the profile menu.
2. On the profile menu that appears, simply click the “View Profile” button.
It’s as easy as that!
To view the profile, click on the “View Profile” button. If you are unable to see the button, you can also click on the following link: [View Profile](https://ninjafantasy.io/wp-content/uploads/2024/01/Find-Saved-Items-on-LinkedIn-2.jpg).
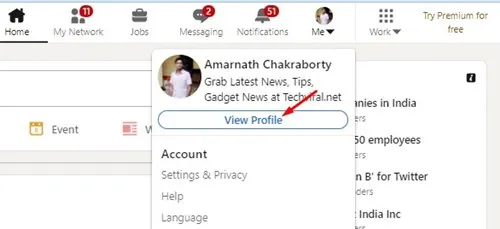
3. Click the option “See all resources” on the next screen, as depicted below.
dummy
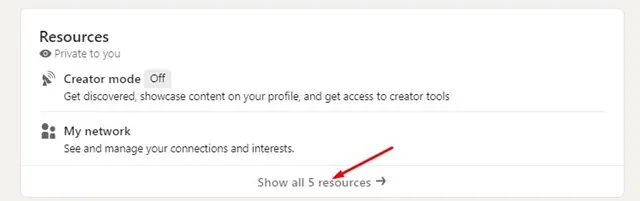 dummy
dummy
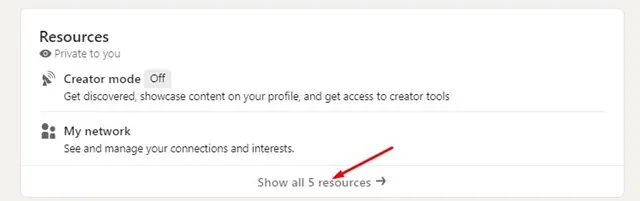
Scroll down on the Resources screen and click on “My Items”.
To find your saved items on LinkedIn, follow these steps:
1. Click on “My Items” in the LinkedIn menu.
2. If you have disabled JavaScript in your browser, you will see a dummy image. However, if JavaScript is enabled, you will be directed to the saved items page.
3. On the saved items page, you can browse through your saved articles, posts, and other content that you have bookmarked on LinkedIn.
By accessing your saved items, you can easily revisit and reference valuable information that you have come across on LinkedIn.
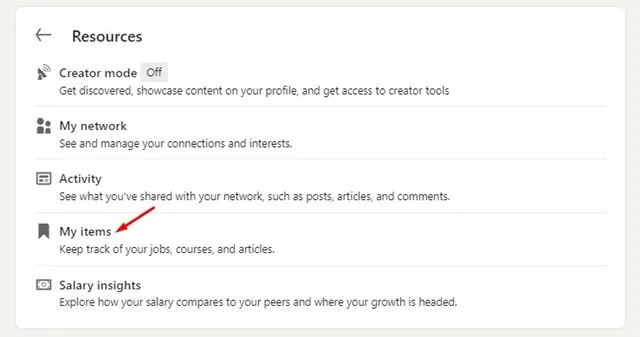
All of your saved items can be found in one place.
And that’s it! You’ve completed the process. Now you can easily access all of your saved items on LinkedIn.
How to Save Posts on LinkedIn Mobile
Saving posts on the LinkedIn mobile app is a simple process. To do so, just follow the steps outlined below to learn how to save posts on LinkedIn mobile:
1. Open the LinkedIn mobile app on your device.
2. Scroll through your feed and find the post you want to save.
3. Tap on the three dots in the top-right corner of the post.
4. A menu will appear. Select the “Save” option from the list.
5. The post will now be saved and can be accessed later in your saved items.
By following these steps, you can easily save posts on the LinkedIn mobile app and refer back to them whenever you need to.
To access LinkedIn on your Android or iPhone, simply open the LinkedIn mobile app.
2. Open the app and locate the post you wish to save.
To access additional options, simply tap on the three dots located at the top right corner of the post.
dummy
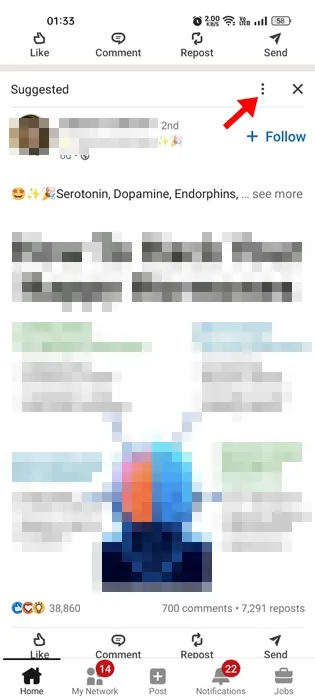 dummy
dummy
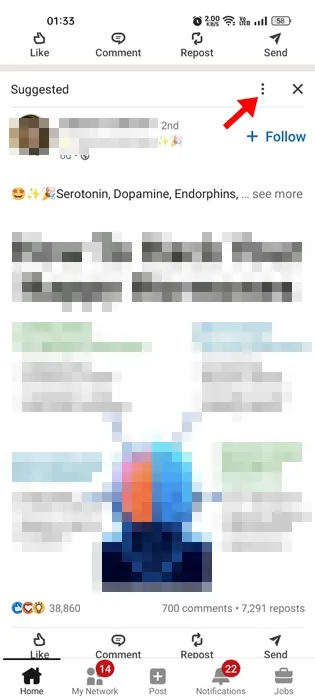
4. Choose the option “Save” from the menu that pops up.
dummy
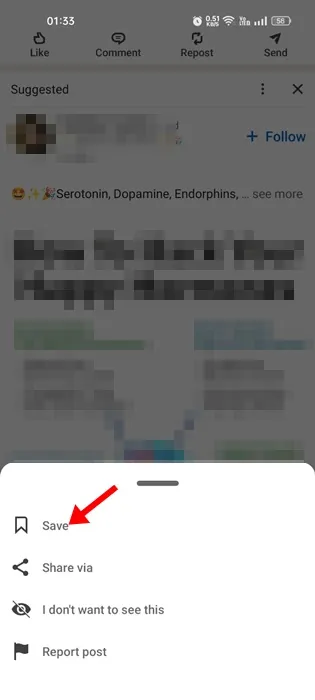 dummy
dummy
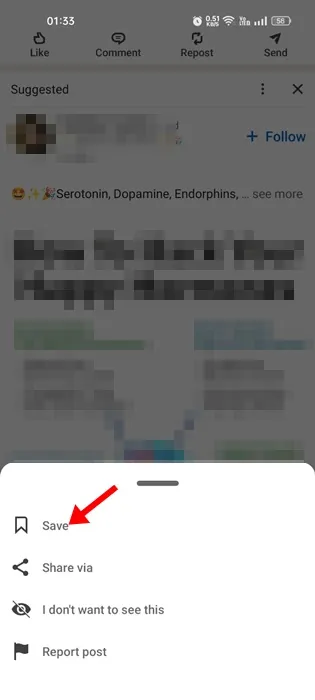
After successfully saving your work, a prompt will appear.
Please provide the text that you would like me to re-write.
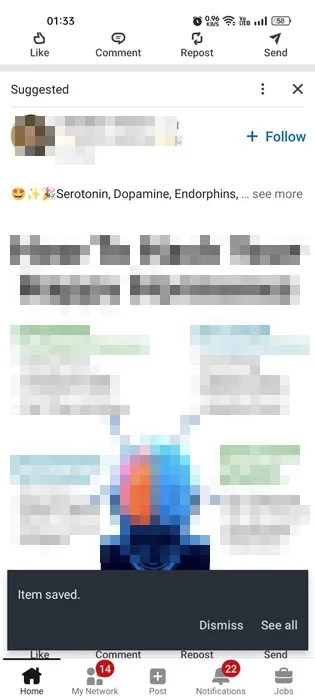
And that’s all there is to it! This is the simple process for saving posts on LinkedIn using your mobile device.
Where to find saved posts on LinkedIn mobile?
Finding saved posts on the LinkedIn mobile app is a breeze. Simply follow these steps:
1. Launch the LinkedIn mobile app on your device.
2. Tap on the “Me” icon located at the bottom right corner of the screen.
3. Scroll down until you find the “Saved” section.
4. Tap on “Saved” to access your saved posts.
5. You can now view all the posts you have saved for later reference.
With this feature, you can easily find and revisit valuable posts that you have saved on LinkedIn Mobile. It’s a convenient way to keep track of important information and stay organized on the go.
To get started, launch the LinkedIn app on your smartphone and sign in to your account.
LinkedIn is a professional networking platform that allows individuals to connect with colleagues, industry professionals, and potential employers. It is widely used by professionals from various fields to showcase their skills, experience, and achievements. Users can create a detailed profile that includes their work history, education, certifications, and other relevant information. LinkedIn also provides a platform for job seekers to search for and apply to job openings posted by companies. It is a valuable resource for networking, career development, and professional growth.
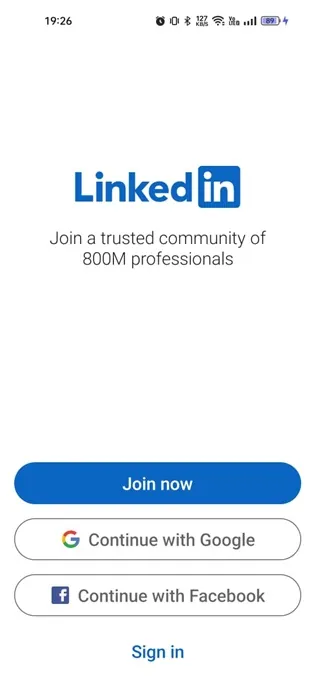
To access your profile settings, simply tap on your profile picture located at the top right corner.
dummy
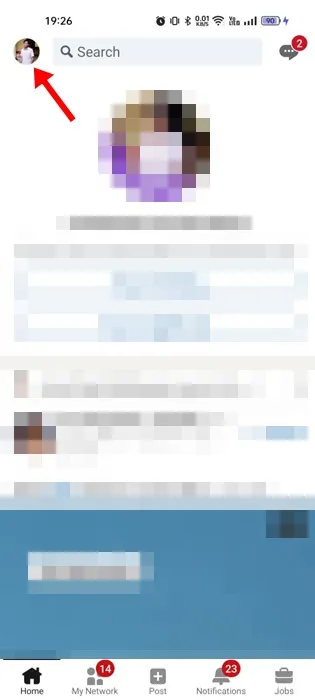 dummy
dummy
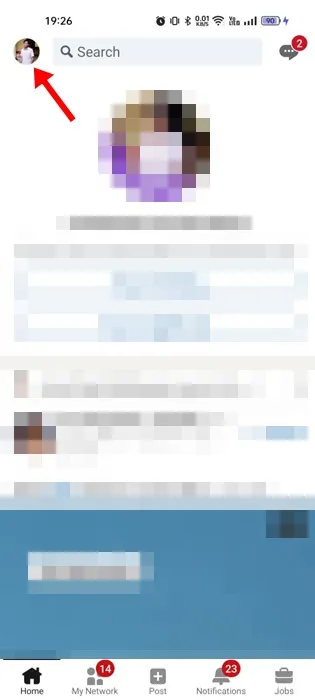
To view your profile, follow these simple steps:
1. Click on the list of options available.
2. From the list, choose “View Profile.”
That’s it! You will now be able to see your profile.
dummy
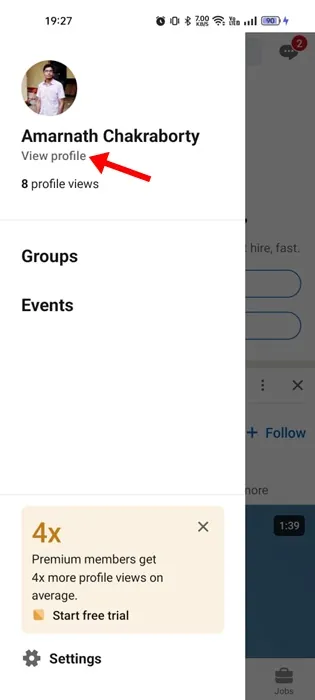
dummy
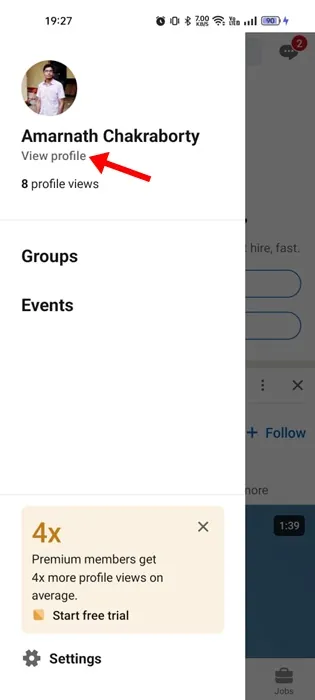
Scroll down on the profile screen and tap on “Show all 5 resources”.
dummy image
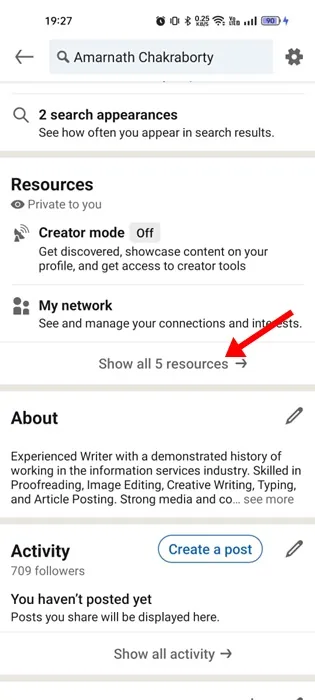 dummy image
dummy image
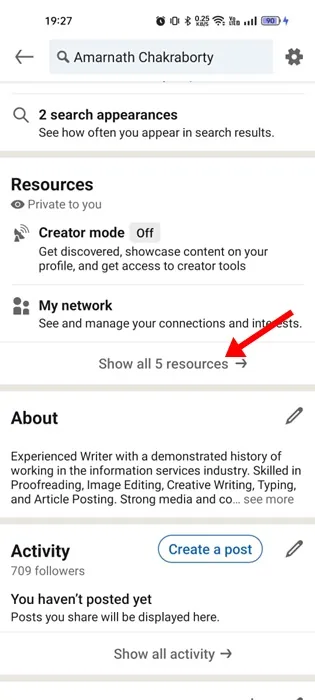
5. Tap on “My Items” on the next screen.
Here is an image of my items:
dummy
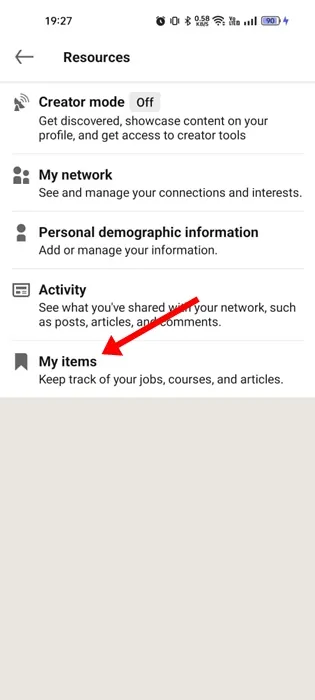 dummy
dummy
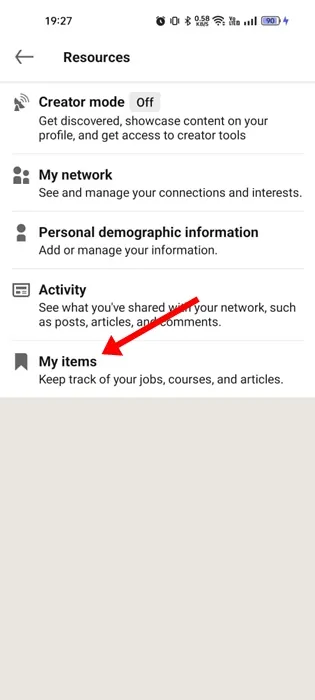
On the My Items screen, choose Saved Posts and Articles.
Saved Posts and Jobs
One of the features that users find helpful on LinkedIn is the ability to save posts and job listings. This feature allows users to bookmark and easily access content that they find interesting or relevant for future reference. When you come across a post or job listing that catches your attention, you can simply click on the save button to add it to your saved items.
The saved posts and jobs feature can be particularly useful for job seekers who are actively looking for opportunities. Instead of having to remember or search for a job listing again, you can save it and access it later when you are ready to apply. This saves time and ensures that you don’t miss out on any potential opportunities.
Additionally, the saved posts feature is a great way to curate and organize content that you want to revisit later. Whether it’s an insightful article, a helpful infographic, or an inspiring quote, you can save it and easily refer back to it whenever you need a dose of inspiration or information.
To access your saved posts and jobs, simply navigate to your profile and click on the “Saved” tab. Here, you will find a list of all the posts and job listings that you have saved. You can also organize your saved items into different collections to better categorize and manage them.
Overall, the saved posts and jobs feature on LinkedIn is a valuable tool that allows users to save and access content that is important to them. Whether you are a job seeker or simply looking to curate interesting content, this feature can help you stay organized and make the most of your LinkedIn experience.
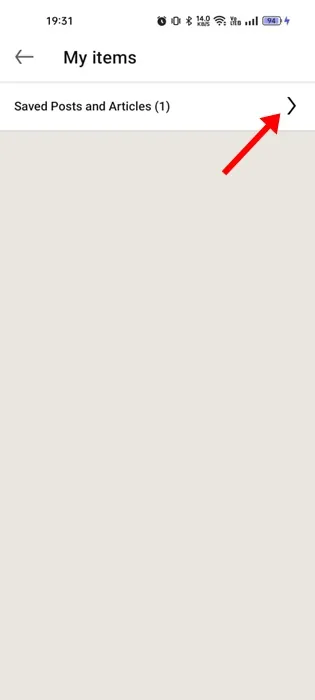
And that’s all there is to it! Now you know how to locate your saved posts on LinkedIn mobile.
Saving and retrieving saved items on LinkedIn is a breeze. I trust that this article has provided you with the necessary guidance. Don’t forget to share it with your friends as well. If you have any uncertainties, feel free to inquire in the comment section below.
