If you have high-speed internet, it’s great, but it won’t be very useful if your web browser can’t make the most of that speed. Google Chrome, which is the most popular web browser for Android, offers a wide range of features but also comes with its fair share of problems.
Google Chrome for Android is plagued with bugs, glitches, and various other issues that have the potential to disrupt the web browsing experience for users. In recent times, an increasing number of Android users have come forward to report problems related to downloading Google Chrome.
Users have reported that Google Chrome for Android is taking an excessively long time to finish ongoing downloads. If you are also experiencing this issue, read on to discover the solutions.
How to Increase Download Speed in Chrome for Android (10 Methods)
Here are some easy ways to boost the download speed in Google Chrome for Android. These techniques can effectively address slow download speeds on Google Chrome. Let’s dive right in.
1. Restart the Chrome Web browser
If you’re facing slow download speed problems in Google Chrome for Android, the best solution is to restart the web browser.
If you’re facing slow download speed on Chrome for Android, one of the first steps you should take is to try the following solution.
To resolve the issue, simply close the Chrome web browser and then reopen it. Once you’ve done that, proceed to download your files once again.
2. Close all Unused Tabs
The Chrome browser stores all of your unused tabs in the background, which can have a negative impact on its overall performance. While these inactive tabs don’t use up your computer’s RAM resources, they still affect the browser’s efficiency.
If you have too many browser tabs open in the background, it can slow down your download speed on Chrome for Android. To improve your download speed, try closing any unnecessary tabs.
To open the Chrome browser, simply tap the square icon located beside the (+) button.
2. You will now have the ability to view all the tabs that are running in the background.
To close a tab, all you need to do is tap the (x) button located on the tab itself.
To close a window or tab in Google Chrome, you can simply tap the (x) button located at the top right corner of the browser window. This button serves as a quick and easy way to close the active tab or window. By clicking on it, you can swiftly exit the current browsing session and move on to other tasks.
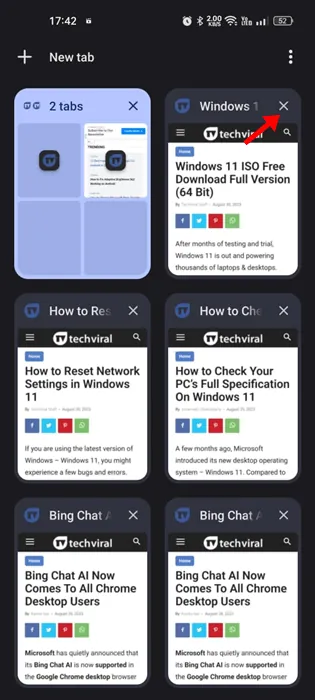
To close all tabs, simply tap on the three dots located at the top right corner.
dummy
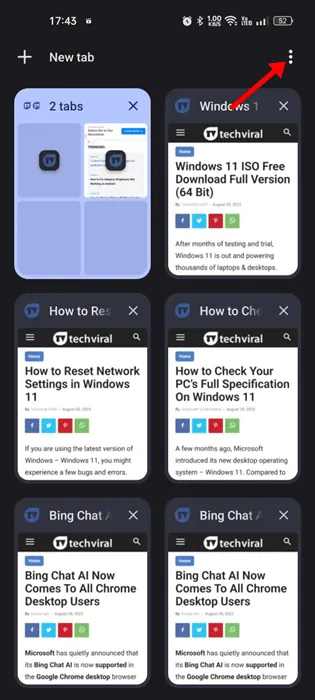
dummy
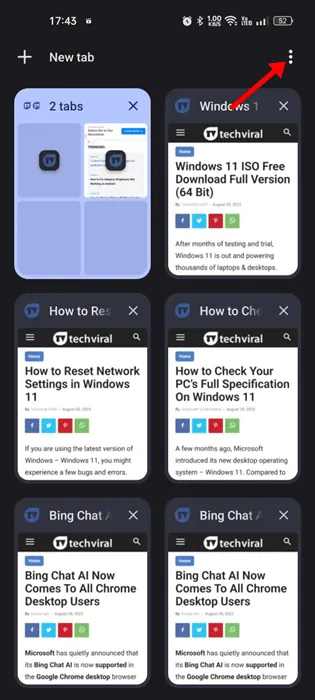
To close all tabs, follow these steps:
1. Click on the menu icon in the top right corner of your browser.
2. From the menu that appears, choose the option that says “Close all tabs.”
3. This will close all open tabs in your browser, allowing you to start fresh or open new tabs as needed.
dummy
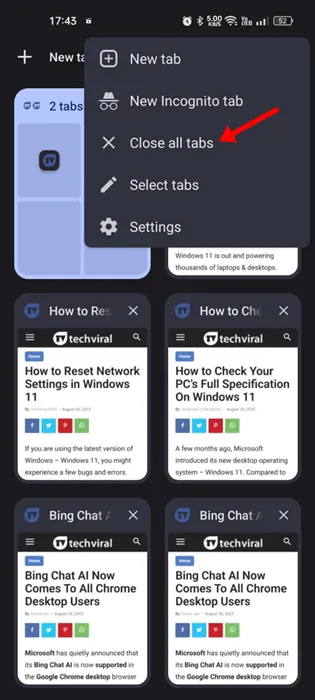 dummy
dummy
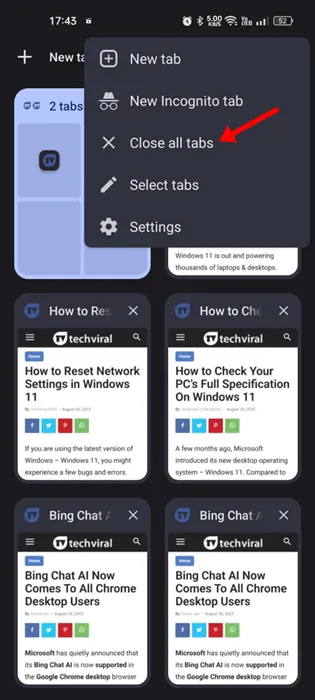
And that’s all there is to it! This is the method you can use to boost the download speed of Chrome on your Android device.
3. Disable Battery Optimization for Chrome
To fix the issue of slow download speed in Chrome for Android, you can disable the battery optimization for the Google Chrome browser. Android’s latest version offers a feature that automatically optimizes battery consumption for apps. However, in this case, you will need to manually disable this feature for Google Chrome. Here’s how you can do it:
1. Open the Settings app on your Android device.
2. Scroll down and tap on “Apps” or “Applications”, depending on your device.
3. Look for and tap on “Google Chrome” in the list of installed apps.
4. On the App Info page, tap on “Battery” or “Battery usage” option.
5. Next, tap on “Battery optimization” or “Optimize battery usage” (this may vary depending on your device).
6. On the Battery optimization screen, tap on the drop-down menu and select “All apps” or “All”.
7. Now, scroll down and find “Google Chrome” in the list of apps.
8. Tap on “Google Chrome” to open the optimization settings for the browser.
9. Finally, select “Don’t optimize” or “Don’t optimize battery usage” to disable battery optimization for Google Chrome.
By following these steps, you can ensure that battery optimization does not interfere with the download speed in Chrome for Android.
To access the settings on your Android device, simply open the Settings app.
2. Open the Settings app and tap on “Battery”.
dummy
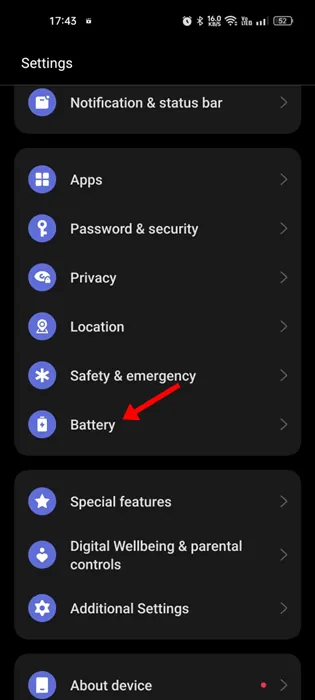 dummy
dummy
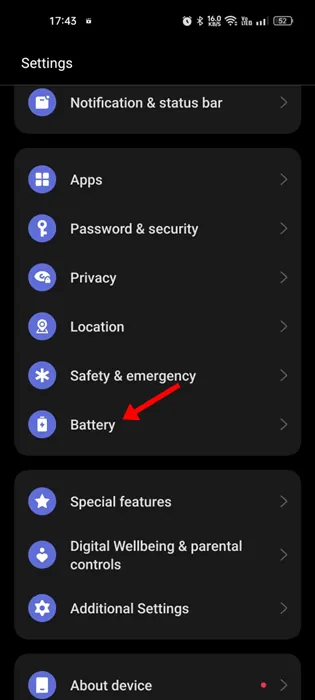
Tap on the Battery and select More Settings.
dummy
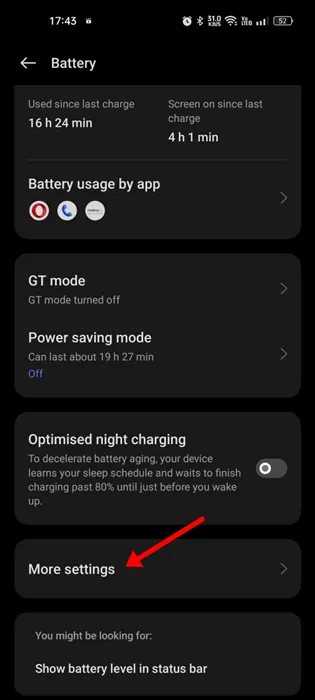 dummy
dummy
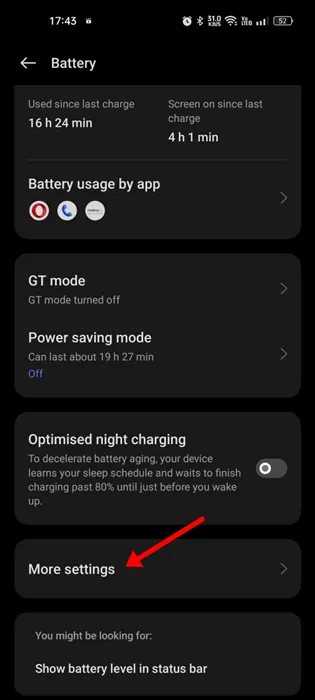
4. Tap on “Optimize battery use” now.
dummy
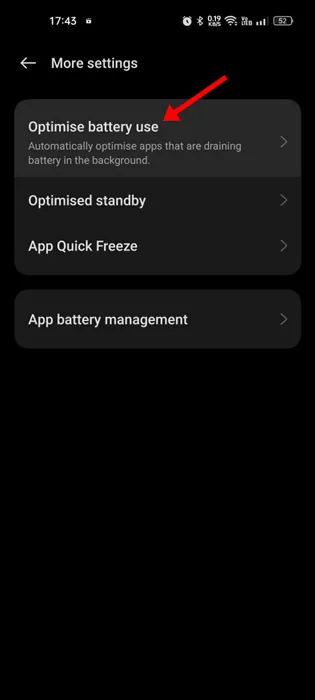 dummy
dummy
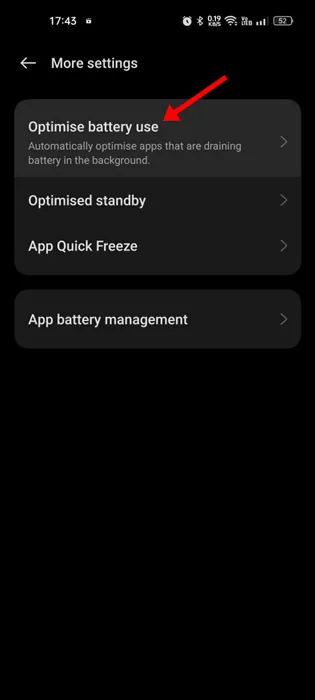
Step 5: Locate Google Chrome and tap on it.
Note: Please note that this is a simplified version of the text and may not include all the details from the original paragraph.
To avoid optimizing, follow these steps:
1. Click on the menu that appears.
2. Choose the option “Don’t Optimize.”
To resolve the issue of slow download speed on Chrome for Android, it is recommended to restart your Android smartphone after implementing the necessary changes. This simple step should effectively fix the problem and improve the download speed on your device.
4. Enable Parallel Downloading on Chrome
Parallel downloading is a feature specific to Chrome that boosts the speed of downloads. This feature is compatible with various operating systems, but it requires manual activation. Follow these steps to enable parallel downloading on Chrome.
To begin, launch the Google Chrome web browser on your Android device.
To access the desired settings, simply follow these steps:
1. Open your web browser and navigate to the address bar.
2. Type in “chrome://flags” and hit Enter.
3. This will take you to the hidden settings page where you can make various adjustments and tweaks to enhance your browsing experience.
dummy
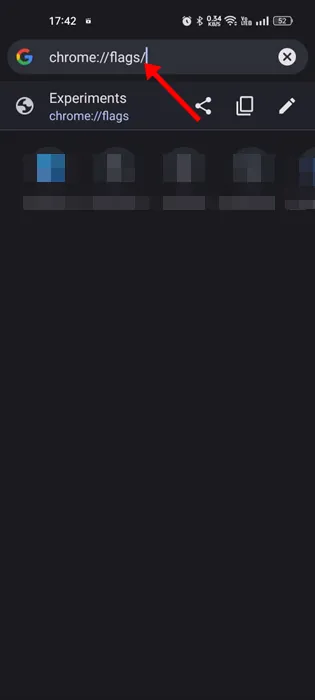 dummy
dummy
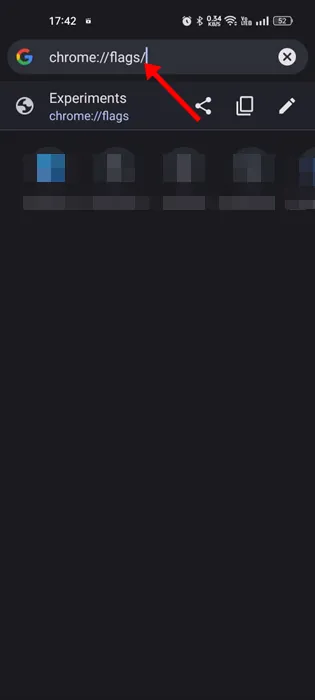
To find information about parallel downloading, simply enter “Parallel downloading” in the search field.
Parallel downloading
dummy
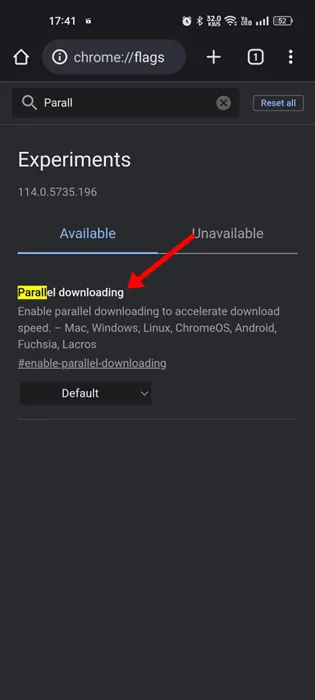
dummy
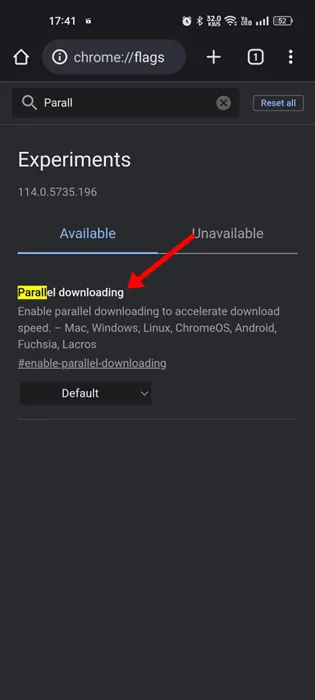
To enable parallel downloading, follow these steps:
1. Tap on the Parallel downloading drop-down menu.
2. Select the option labeled “Enabled”.
By following these instructions, you will be able to activate parallel downloading on your device.
dummy
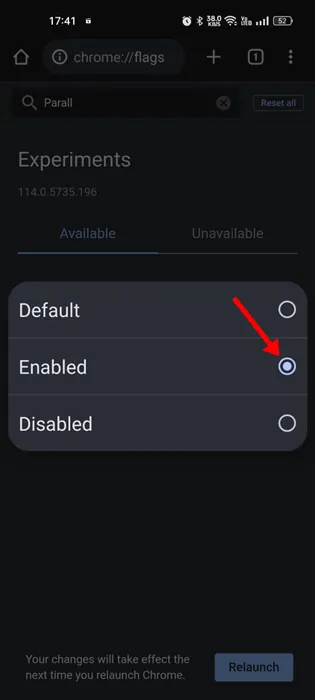 dummy
dummy
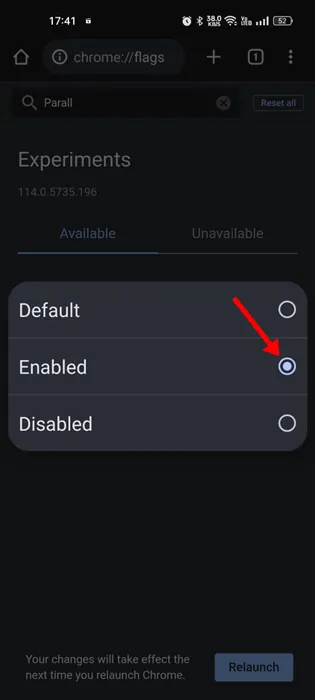
Once you have made the necessary changes, simply tap the “Relaunch” button located at the bottom.
dummy
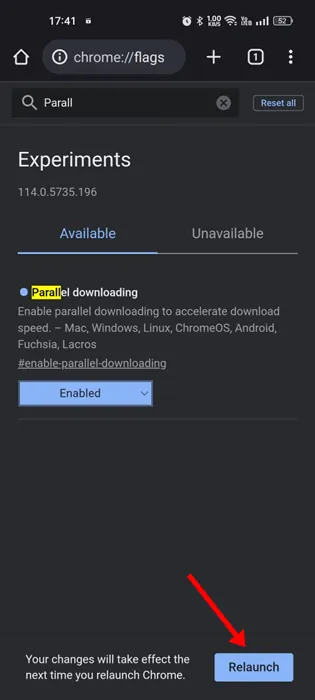 dummy
dummy
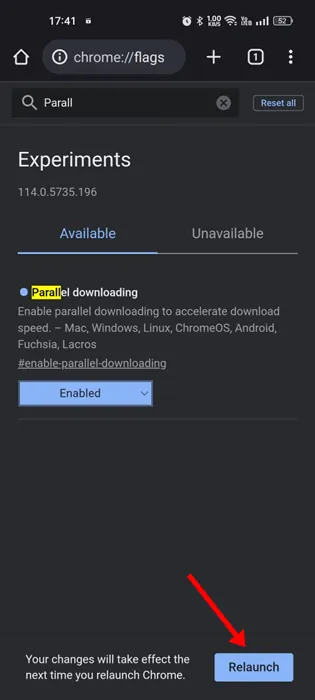
And there you have it! Now you can easily enable parallel downloading in the Google Chrome browser for Android.
5. Enable Background Data for Chrome
If you disable the Background Data for Chrome on your Android device, the download will fail if you minimize the web browser. Enabling the background data usage won’t make the downloads faster, but it will decrease the likelihood of download failures. Here’s what you should do.
To long press the Chrome app icon on your home screen, simply press and hold the icon until a menu pops up.
To access the relevant information about the app, follow these steps:
1. Tap on the menu icon.
2. From the menu options, choose “App info.”
3. This will provide you with the necessary details you need to know about the app.
dummy
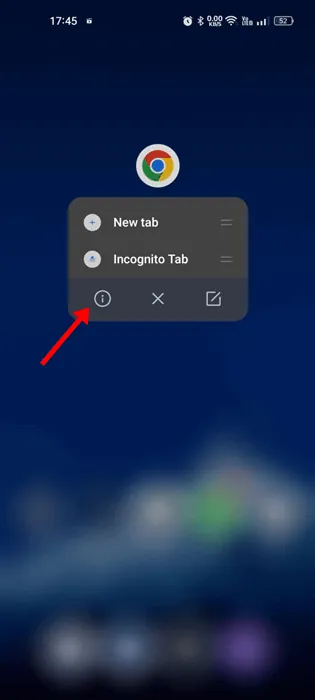
dummy
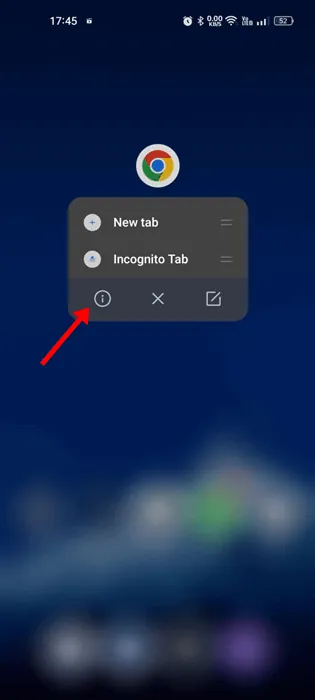
3. Tap on the “Data Usage” option on the App info screen.
The text you provided does not contain any written content. It appears to be an HTML code snippet with an image tag. If you could provide the actual text content you would like me to rewrite, I would be more than happy to assist you.
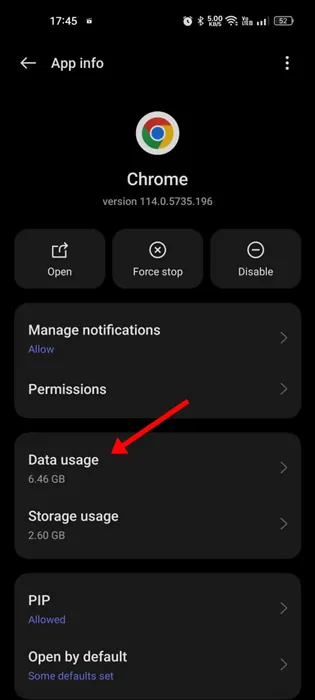
4. To enable background data, go to the Data Usage screen and toggle the switch next to “Background Data”.
dummy
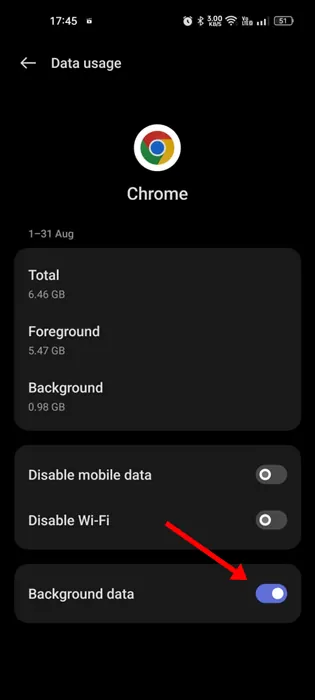 dummy
dummy
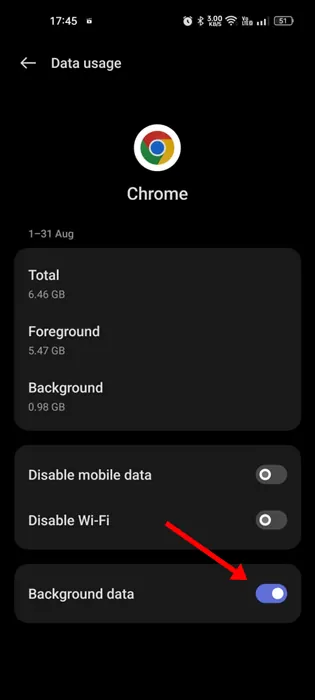
Enabling background data usage for the Google Chrome browser on Android is a simple process. Here’s how you can do it:
1. Launch the Google Chrome app on your Android device.
2. Tap on the three-dot menu icon located in the top-right corner of the screen.
3. From the drop-down menu, select “Settings.”
4. Scroll down and tap on “Site settings.”
5. Under the “Permissions” section, tap on “Background data.”
6. Toggle the switch to enable background data usage for Google Chrome.
That’s it! You have successfully enabled background data usage for the Google Chrome browser on your Android device. Now, you can enjoy a seamless browsing experience even when the app is running in the background.
6. Turn off the VPN/Proxy Apps
You are currently using a VPN/Proxy. Please disable it in order to view the content.
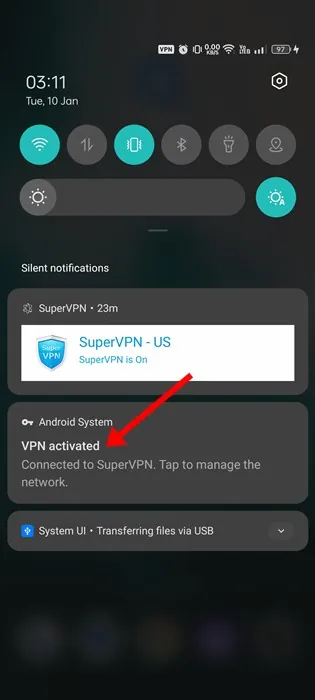
Using VPN or Proxy apps to unblock websites can be convenient, but it’s important to note that they can negatively impact download speeds. It is not advisable to use VPNs or Proxy apps for downloading purposes, as there is a risk of downloads failing due to potential connection leaks.
If you are currently using VPN or Proxy apps, try disabling them temporarily to see if it improves your download speed. If you are still experiencing slow download speeds after disabling these apps, you can continue using them without any issues.
If you use a VPN for work, it is advisable to consider using premium VPNs that provide faster download speeds and fewer connection leaks.
7. Change the DNS server to speed up downloads
By default, your phone relies on the DNS server provided by your Internet Service Provider (ISP). However, these servers are often problematic and can lead to slow download speeds. To enhance the speed of Chrome downloads on your Android device, it is advisable to configure a different public DNS server.
To begin, launch the Google Chrome browser and click on the three dots located at the upper right corner.
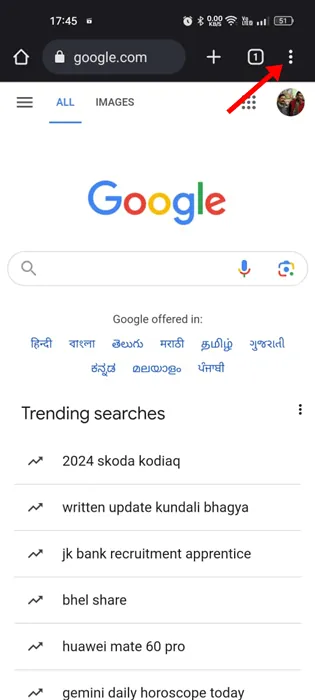
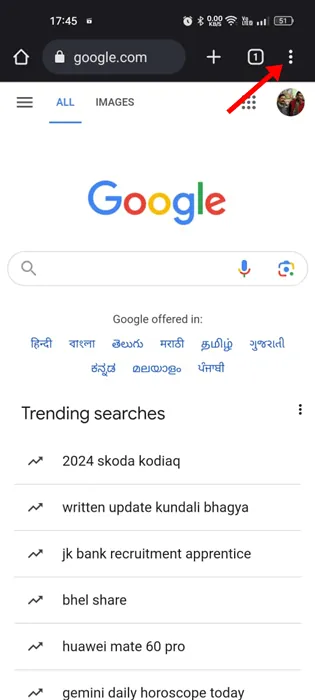
2. To access the desired options, simply click on “Settings” from the menu that pops up.
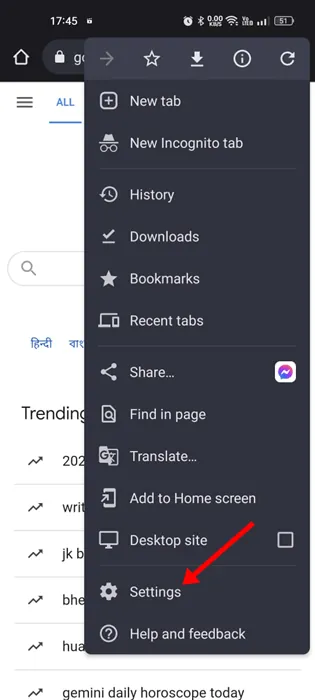
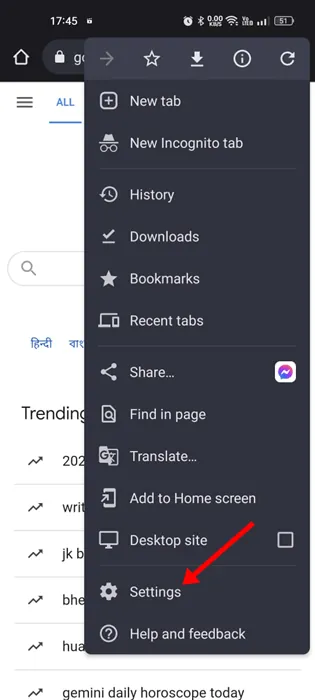
3. Tap on “Privacy and security” under the Settings menu.
Privacy and security are significant concerns for users when it comes to internet browsing. In today’s digital age, protecting personal information and ensuring online safety have become more important than ever. With the increasing prevalence of cyber threats and data breaches, it is crucial to use a web browser that prioritizes privacy and security.
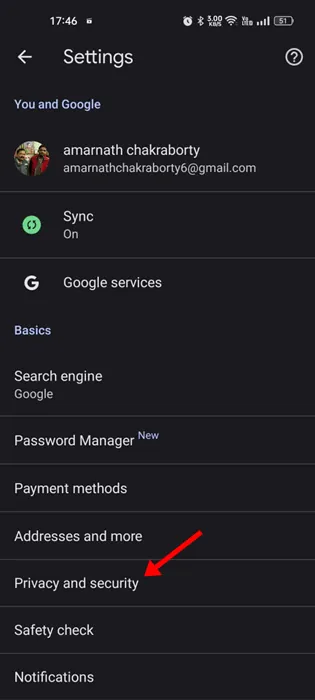
4. Tap on the option that says “Use secure DNS.”
To ensure a secure browsing experience, it is important to use secure DNS. This prevents potential threats and protects your online privacy. By using secure DNS, you can prevent unauthorized access and ensure that your data remains encrypted and secure. With secure DNS, you can browse the internet with peace of mind, knowing that your information is protected.
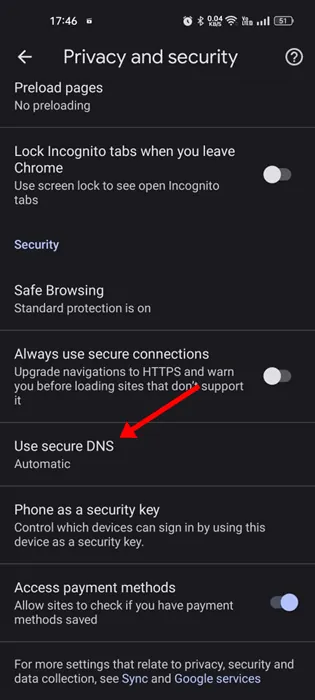
5. Choose another provider on the Use secure DNS screen.
6. It is highly recommended to select a public DNS server, such as Google DNS.
dummy
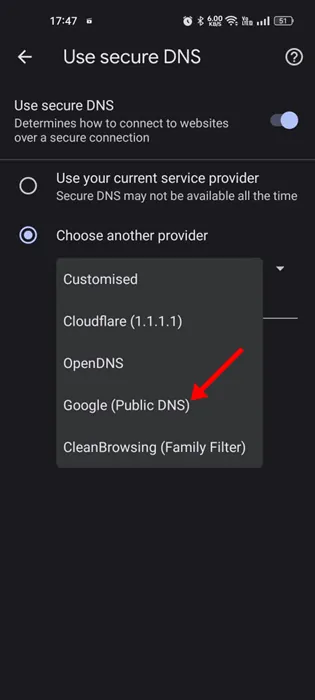 dummy
dummy
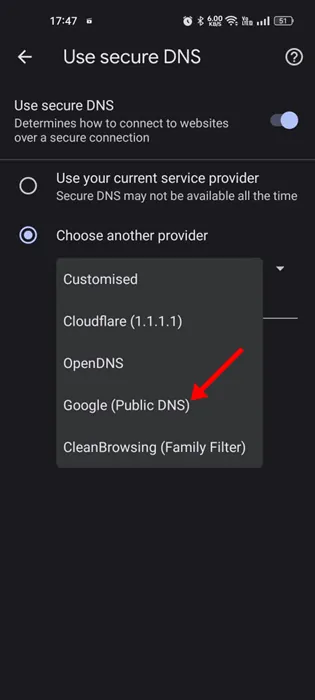
And that’s all there is to it! This is how you can configure a public DNS server on your Android device to enhance the speed of Chrome downloads.
8. Clear Chrome Cache & Cookies
Google Chrome for Android, like any other web browser, collects cache data to improve the browsing experience. However, if this cache data becomes outdated or corrupted, it can lead to slow file downloads on Chrome.
If you encounter problems with downloads stopping on Chrome for Android, there is a solution. To resolve such issues, you need to clear the Chrome Cache and Cookies. Here’s a step-by-step guide on how to do it.
To open the Chrome browser on your Android device, simply tap on the three dots.
dummy
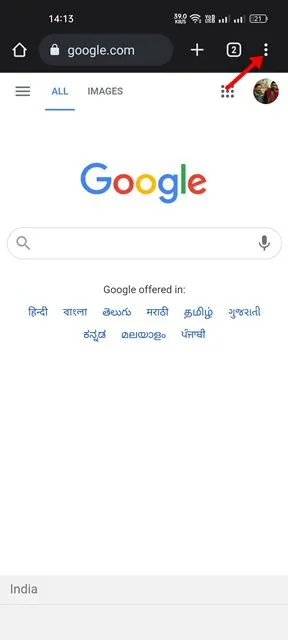
dummy
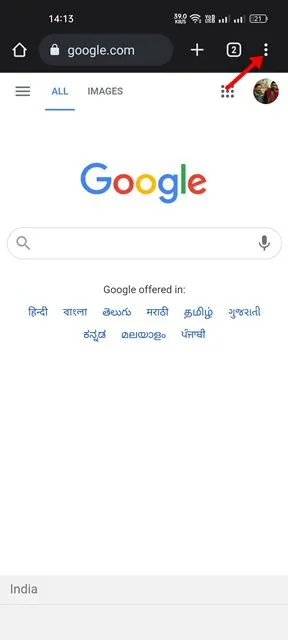
2. Tap on “Settings” from the list of options that appears.
dummy
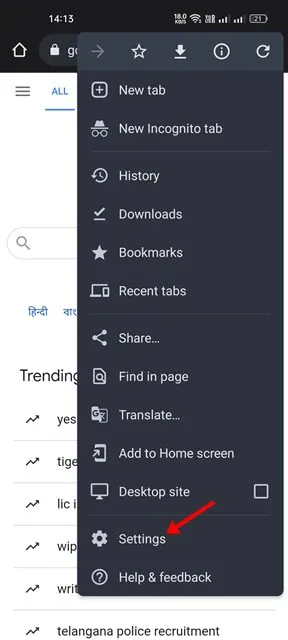 dummy
dummy
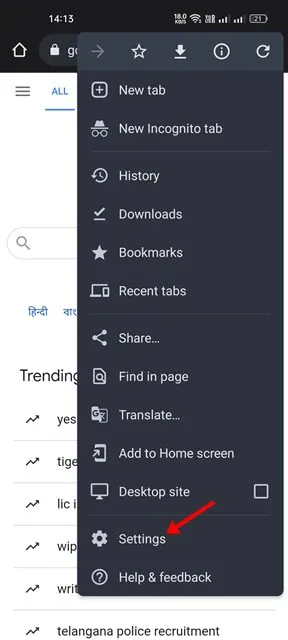
3. Tap on the “Privacy and Security” option in the Settings menu.
Privacy and security are of utmost importance when it comes to using technology. In the digital age, where our personal information is vulnerable to various threats, it is essential to take necessary precautions to protect ourselves. One such measure is using secure web browsers like Chrome for Android 9, which prioritize privacy and security features. By using Chrome for Android 9, users can have peace of mind knowing that their sensitive information is safeguarded from potential risks.
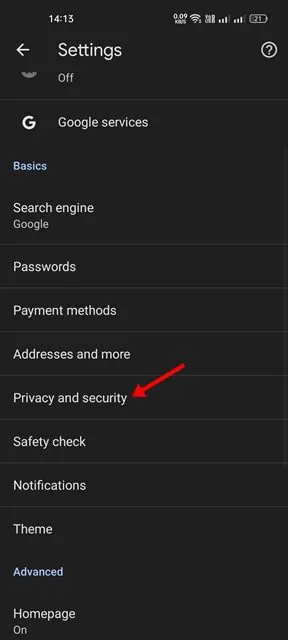
To clear your browsing data, simply follow these steps:
1. Go to the Privacy and Security page.
2. Look for the option labeled “Clear browsing data.”
3. Tap on it to proceed.
dummy
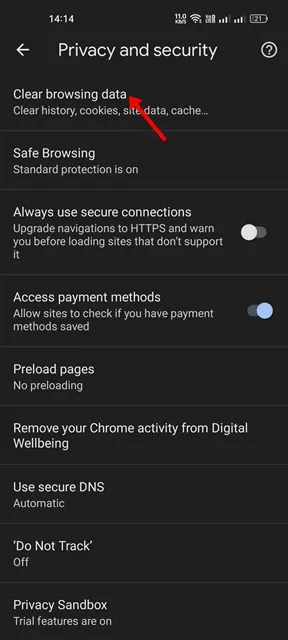 dummy
dummy
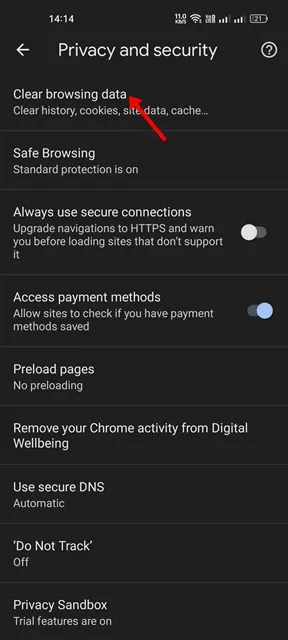
5. When checking the options, make sure to look for “Browsing History” and “Cookies and Site Data”.
dummy
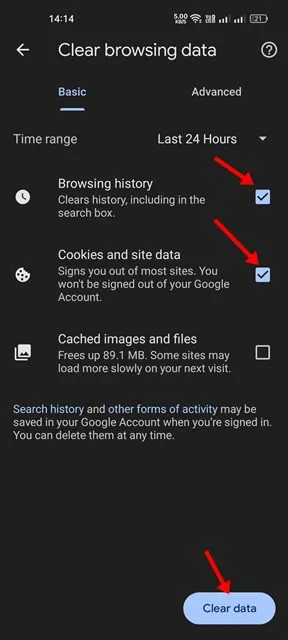 dummy
dummy
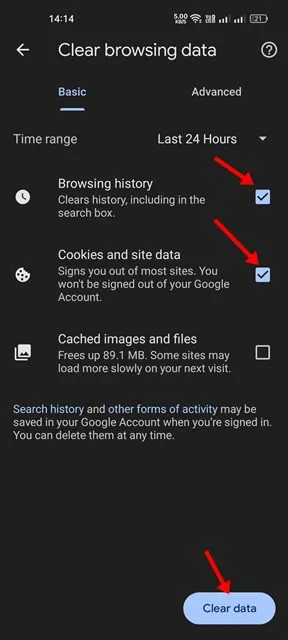
To clear the data, simply tap on the Clear Data button located at the bottom right.
Clearing the browser cache and cookies is the solution to fix the slow download speed on Chrome for Android.
9. Update Google Chrome
dummy
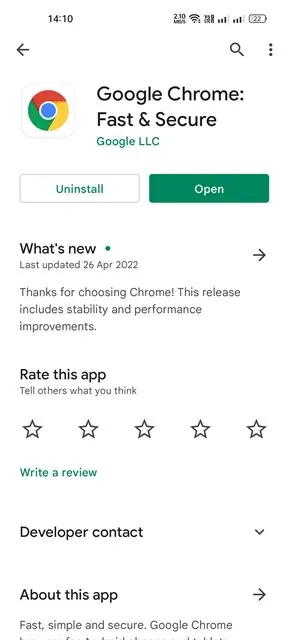 dummy
dummy
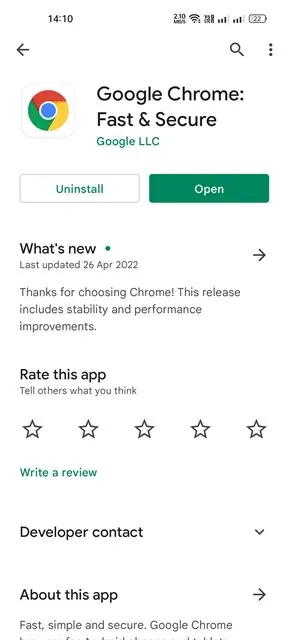
Updating apps is a wise decision as it introduces new features, fixes bugs, and enhances security. Chrome updates frequently to provide users with improved stability and enhanced features for a better overall experience.
If you’re experiencing slow download speeds, it’s possible that there is a bug or glitch in your browser version that is causing conflicts with the downloads.
To update your Google Chrome browser, you should first go to the Google Play Store. Look for the Google Chrome app listing page and tap on it. Once you’re on the app page, simply tap on the Update button. This will install all the available updates for your browser.
10. Reinstall the Chrome browser
dummy
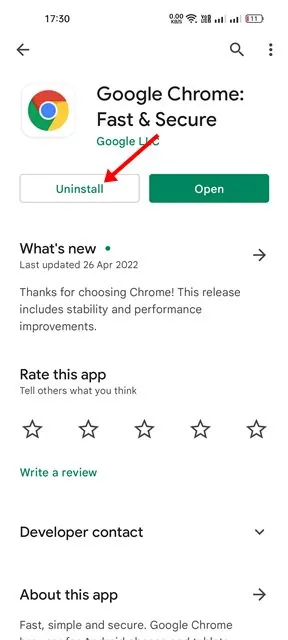 dummy
dummy
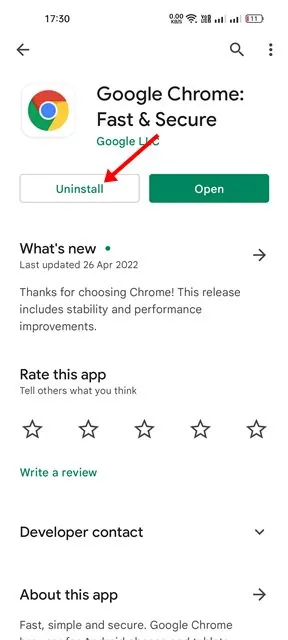
If you have tried everything and the issue of slow download speed persists, it is recommended to reinstall the web browser.
To reinstall the Chrome browser and clear all history, data, and cache files, simply follow these steps:
1. Open the Google Play Store on your device.
2. Search for “Google Chrome” using the search bar at the top of the screen.
3. Once you find the Google Chrome app, tap on it to open the app page.
4. On the app page, you will see an “Uninstall” button if the app is already installed on your device. Tap on this button to uninstall the current version of Chrome.
5. After the uninstallation process is complete, you can now tap on the “Install” button to reinstall the Chrome browser on your device.
6. Once the installation is complete, you can open the Chrome browser and start using it again, with a fresh start and no previous history or data.
To uninstall Google Chrome, follow these steps:
1. Open the Google Chrome app listing on your device.
2. Select the Uninstall option.
3. Once the uninstallation is complete, tap on the Install button again to reinstall the app.
Here are some effective methods that you can use to enhance the download speed of Google Chrome on your Android device. Please note that the download speed is primarily influenced by the speed of your internet connection. However, by following these methods, you can address any issues that could potentially slow down the download speed on the Chrome browser. Feel free to share your experience and let us know which method worked best for you in the comments section below.
